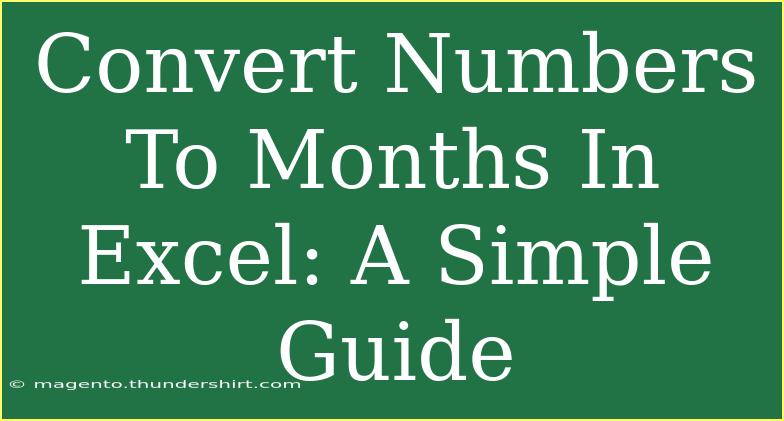Converting numbers to months in Excel can be a real game-changer when it comes to organizing and analyzing data. Whether you're working on a project timeline, budget reports, or any other task where dates are important, knowing how to convert numerical values into month names or their corresponding date formats is essential. In this guide, we'll explore different methods for achieving this, highlight some advanced techniques, and share helpful tips for avoiding common pitfalls.
Understanding the Basics
When it comes to Excel, numbers can represent months in various ways:
- Numerical Representation: For example, 1 for January, 2 for February, and so on up to 12 for December.
- Text Representation: The full month name (e.g., "January") or an abbreviated version (e.g., "Jan").
Understanding how to convert between these representations will help you manipulate and present your data effectively.
Converting Numbers to Full Month Names
To convert a number (1-12) to the corresponding month name in Excel, you can use the TEXT function. Here's how:
- Select the Cell: Click on the cell where you want the month name to appear.
- Enter the Formula: Type in the following formula, replacing A1 with the cell reference of your number:
=TEXT(A1, "mmmm")
- Press Enter: Hit Enter, and Excel will display the full month name (e.g., "January").
Converting Numbers to Abbreviated Month Names
If you prefer abbreviated month names (e.g., "Jan" instead of "January"), you can use a similar approach:
- Select the Cell: Click on the cell where you want the abbreviated month name.
- Enter the Formula: Use this formula:
=TEXT(A1, "mmm")
- Press Enter: Now, Excel will show the abbreviated version of the month name.
Using Date Values
Sometimes, you might want to convert the month number directly into a date format. You can achieve this by using the DATE function.
- Select the Cell: Choose the cell for the date output.
- Enter the Formula: Input the following formula to create a date from the month number:
=DATE(2023, A1, 1)
This formula assumes the year is 2023; you can change it as needed.
- Press Enter: You will see a date representing the first day of the specified month.
Advanced Techniques
Using Custom Formatting
If you have a column of numbers that you want to display as month names without changing the underlying data, custom formatting can be a useful approach.
- Select the Range: Highlight the range of cells containing the month numbers.
- Open Format Cells: Right-click and choose "Format Cells."
- Choose Custom: In the Number tab, select "Custom."
- Enter Format: Type
mmmm or mmm for full or abbreviated month names, respectively.
- Click OK: The numbers will now appear as month names while retaining their numeric value for calculations.
Creating a Dropdown for Month Selection
To enhance user experience, you can create a dropdown list allowing users to select months easily:
- Select a Cell: Choose a cell where you want the dropdown.
- Data Validation: Go to the Data tab and click on "Data Validation."
- Choose List: In the settings, select "List" and enter month names (e.g., January, February, etc.) separated by commas.
- Click OK: Now you have a dropdown for month selection!
Common Mistakes to Avoid
When working with month conversions in Excel, here are some common errors to steer clear of:
- Wrong Format: Ensure that the cells containing numbers are formatted as numbers; otherwise, Excel may not recognize the input.
- Using Wrong Functions: Always double-check that you’re using the appropriate Excel functions for your task (e.g.,
TEXT for text and DATE for date calculations).
- Forgetting to Update Year: If using the
DATE function, ensure you are considering the correct year based on your data context.
Troubleshooting Tips
If you encounter issues when converting numbers to months, consider these troubleshooting steps:
- Check Cell Format: Make sure the cells are formatted correctly (numbers for month numbers, general or text for month names).
- Formula Errors: Review your formulas for typos or incorrect cell references.
- Hidden Characters: Sometimes, hidden characters can cause errors; ensure your data is clean.
<div class="faq-section">
<div class="faq-container">
<h2>Frequently Asked Questions</h2>
<div class="faq-item">
<div class="faq-question">
<h3>How can I convert a number to a month in Excel?</h3>
<span class="faq-toggle">+</span>
</div>
<div class="faq-answer">
<p>You can use the TEXT function like this: =TEXT(A1, "mmmm") for full month names or =TEXT(A1, "mmm") for abbreviated names.</p>
</div>
</div>
<div class="faq-item">
<div class="faq-question">
<h3>What if I want to create a dropdown for month selection?</h3>
<span class="faq-toggle">+</span>
</div>
<div class="faq-answer">
<p>You can use Data Validation in Excel to create a dropdown list with month names. Simply go to the Data tab, click on Data Validation, choose List, and input the month names.</p>
</div>
</div>
<div class="faq-item">
<div class="faq-question">
<h3>Can I convert months back to numbers?</h3>
<span class="faq-toggle">+</span>
</div>
<div class="faq-answer">
<p>Yes! Use the MONTH function with a date reference, like so: =MONTH(DATE(2023, 1, 1)) for January, which returns 1.</p>
</div>
</div>
<div class="faq-item">
<div class="faq-question">
<h3>What to do if the conversion doesn't work?</h3>
<span class="faq-toggle">+</span>
</div>
<div class="faq-answer">
<p>Make sure the cell format is set to numbers for month numbers and check your formulas for accuracy. Also, verify that there are no hidden characters in your data.</p>
</div>
</div>
<div class="faq-item">
<div class="faq-question">
<h3>Is it possible to use another year when converting to a date?</h3>
<span class="faq-toggle">+</span>
</div>
<div class="faq-answer">
<p>Absolutely! When using the DATE function, simply replace the year with any desired year, like =DATE(2024, A1, 1).</p>
</div>
</div>
</div>
</div>
To wrap up, converting numbers to months in Excel is straightforward once you understand the methods and tools available. By utilizing the TEXT and DATE functions, along with data validation for dropdown lists, you can effectively manage and present your date-related data. Remember to practice these techniques, and don’t hesitate to explore more tutorials to enhance your Excel skills!
<p class="pro-note">🌟Pro Tip: Regularly practice these conversions to master Excel's date functionalities and speed up your workflow!</p>