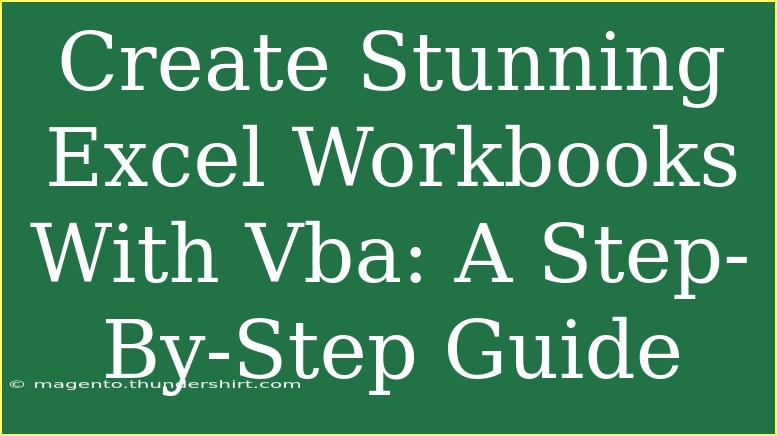When it comes to data management, Excel is undoubtedly a powerhouse. But did you know that by leveraging Visual Basic for Applications (VBA), you can transform your standard Excel workbooks into stunning, interactive dashboards and reports? 🚀 In this guide, we’ll explore how to create amazing Excel workbooks using VBA, share helpful tips, common mistakes to avoid, and address frequently asked questions.
Understanding VBA in Excel
VBA is an event-driven programming language that allows users to create macros and automate repetitive tasks in Excel. By using VBA, you can streamline your workflow, perform complex calculations, and enhance the overall functionality of your workbooks.
Why Use VBA?
- Automation: Save time by automating repetitive tasks, such as formatting and calculations.
- Customization: Create tailored functions that meet specific business needs.
- Interactive Features: Develop user forms, buttons, and dynamic charts to enhance user experience.
Getting Started with VBA
To begin using VBA in Excel, you’ll need to access the VBA editor. Here’s how:
-
Enable the Developer Tab:
- Open Excel and click on “File”.
- Select “Options” and then “Customize Ribbon”.
- Check the box next to “Developer” in the right column.
-
Open the VBA Editor:
- Go to the Developer tab and click on “Visual Basic”.
- This will open the VBA Editor, where you can write your code.
Creating Your First VBA Macro
Let’s dive into creating your first macro! This simple macro will format a selected range of cells.
-
Insert a Module:
- In the VBA Editor, right-click on “VBAProject (YourWorkbookName)” in the Project Explorer.
- Choose “Insert” → “Module”.
-
Write the Macro:
- In the code window, type the following:
Sub FormatCells()
With Selection
.Font.Bold = True
.Interior.Color = RGB(255, 255, 0) 'Yellow background
.Borders.LineStyle = xlContinuous
End With
End Sub
-
Run the Macro:
- Return to Excel, select a range of cells, then go back to the Developer tab and click on “Macros”.
- Select “FormatCells” and click “Run”.
Enhancing Your Workbook with User Forms
User forms allow you to create a custom interface for user input. Here’s how to set one up:
-
Insert a User Form:
- In the VBA Editor, right-click on your project, select “Insert” → “UserForm”.
-
Add Controls:
- Use the toolbox to drag and drop controls like text boxes, buttons, and labels onto the form.
-
Write the Code for the Button:
- Double-click the button and write code to process the input. For instance:
Private Sub CommandButton1_Click()
MsgBox "Hello, " & TextBox1.Text
End Sub
Advanced Techniques for Stunning Workbooks
Once you’re comfortable with basic VBA, you can explore more advanced techniques to enhance your workbooks further.
1. Dynamic Charts
You can create dynamic charts that update automatically when your data changes. Here's a basic outline:
- Create a named range for your data.
- Use the following VBA code to update the chart:
Sub UpdateChart()
Dim chart As ChartObject
Set chart = Worksheets("Sheet1").ChartObjects("Chart 1")
chart.SetSourceData Source:=Range("DynamicRange")
End Sub
2. Conditional Formatting with VBA
You can also apply conditional formatting through VBA. Here’s an example:
Sub ConditionalFormat()
Dim rng As Range
Set rng = Range("A1:A10")
rng.FormatConditions.Add Type:=xlCellValue, Operator:=xlGreater, Formula1:="=100"
rng.FormatConditions(1).Interior.Color = RGB(255, 0, 0) 'Red background
End Sub
Common Mistakes to Avoid
As you venture into the world of VBA, there are some common pitfalls to watch for:
-
Not Declaring Variables: Always declare your variables to avoid confusion and errors.
Dim total As Double
-
Incorrect Range References: Ensure you reference your ranges correctly to avoid runtime errors.
-
Overcomplicating Code: Keep your code simple and readable. Break complex tasks into smaller subroutines.
Troubleshooting VBA Issues
If you run into problems while working with VBA, here are a few tips:
- Use the Debugger: The VBA editor has a built-in debugger that helps you identify where your code is failing.
- Check for Typos: Small typos can lead to errors. Double-check your syntax.
- Consult the Object Model: Familiarize yourself with the Excel Object Model to understand how different objects interact.
<div class="faq-section">
<div class="faq-container">
<h2>Frequently Asked Questions</h2>
<div class="faq-item">
<div class="faq-question">
<h3>What is VBA?</h3>
<span class="faq-toggle">+</span>
</div>
<div class="faq-answer">
<p>VBA stands for Visual Basic for Applications, a programming language used to automate tasks in Microsoft Office applications.</p>
</div>
</div>
<div class="faq-item">
<div class="faq-question">
<h3>How can I run a VBA macro?</h3>
<span class="faq-toggle">+</span>
</div>
<div class="faq-answer">
<p>You can run a macro by going to the Developer tab, clicking on “Macros”, selecting the desired macro, and clicking “Run”.</p>
</div>
</div>
<div class="faq-item">
<div class="faq-question">
<h3>Can I create interactive forms using VBA?</h3>
<span class="faq-toggle">+</span>
</div>
<div class="faq-answer">
<p>Yes, you can create interactive user forms to collect input from users and process it through your VBA code.</p>
</div>
</div>
</div>
</div>
In summary, mastering VBA can significantly enhance your Excel workbooks, allowing you to create stunning visuals and streamlined processes. Remember to practice regularly and explore additional tutorials to deepen your understanding. Whether you're automating simple tasks or developing complex dashboards, VBA can help you unlock Excel’s full potential.
<p class="pro-note">✨Pro Tip: Always back up your work before running new macros to prevent loss of data!</p>