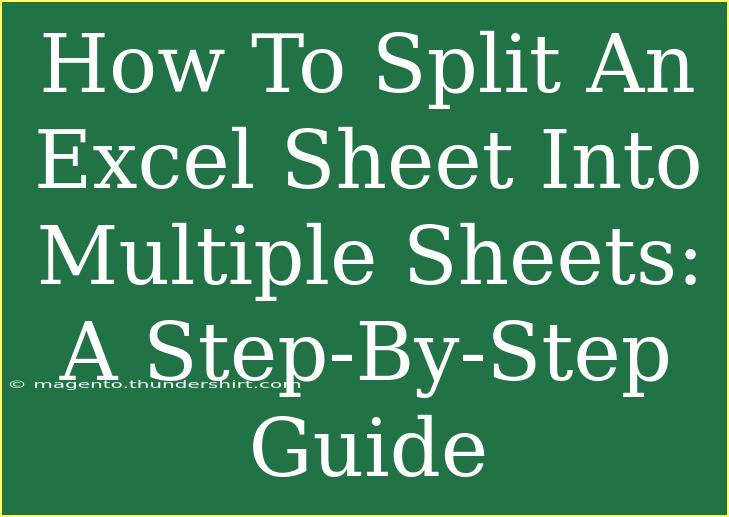Splitting an Excel sheet into multiple sheets can be a game-changer for managing large datasets. Whether you're working on an extensive project, preparing reports, or simply looking to organize your information better, this guide will walk you through the process step-by-step. By the end, you'll be equipped with the knowledge to tackle your data efficiently and improve your workflow. So, let’s dive into how you can easily split your Excel sheet into multiple sheets! 📊✨
Why Split an Excel Sheet?
There are several reasons why you might want to split an Excel sheet:
- Data Organization: Keeping different categories of data separate makes it easier to analyze.
- Enhanced Readability: Smaller sheets can be less overwhelming and more user-friendly.
- Collaboration: Different team members can work on separate sheets without confusion.
How to Split an Excel Sheet Into Multiple Sheets
Step 1: Prepare Your Data
Before you start splitting, ensure your data is organized. Make sure that the first row of your sheet contains headers for easy reference. For instance, if you have sales data, columns could include "Date," "Salesperson," "Region," and "Sales Amount."
Step 2: Identify the Criteria for Splitting
Decide how you want to split your data. Common methods include:
- By category (e.g., different regions or departments)
- By date (e.g., monthly data)
- By any specific criteria relevant to your dataset
Step 3: Create New Sheets
- Open your Excel workbook.
- Click the "+" icon at the bottom of the workbook to add a new sheet. Alternatively, right-click on an existing sheet tab and select "Insert" to create a new sheet.
- Rename the new sheets according to the categories you will be splitting your data into (e.g., "North Region," "South Region").
Step 4: Use the Filter Function
Using Excel's Filter function allows you to display only the rows that meet certain criteria. Here's how to use it:
- Click on the header of the column you want to filter by (e.g., "Region").
- Go to the "Data" tab on the Ribbon.
- Click on "Filter." Small dropdown arrows will appear in your header cells.
- Click the dropdown arrow in the relevant column and select the category you want to filter (e.g., "North").
Step 5: Copy and Paste the Filtered Data
Once you have your data filtered:
- Select the visible rows (not the header) by clicking and dragging.
- Right-click the selection and choose "Copy."
- Navigate to the corresponding new sheet.
- Click on cell A1, right-click, and select "Paste."
Step 6: Repeat for Other Categories
Go back to your original sheet, clear the filter, and repeat the filtering and copying steps for each category you want to split into different sheets.
Step 7: Save Your Workbook
After you've split all your data into the corresponding sheets, ensure you save your workbook. Click on "File," then "Save As," and choose a suitable name for easy identification.
Common Mistakes to Avoid
- Not Organizing Data First: Always start with organized data to make filtering straightforward.
- Forgetting to Remove Filters: Make sure to clear filters before copying data for the next category.
- Not Checking for Duplicates: Always verify that the data being copied doesn’t contain duplicates unless it’s intentional.
Troubleshooting Issues
- If Data Isn’t Filtering Correctly: Check if your headers are formatted correctly. If they are merged cells, the filter might not function as expected.
- If Data Isn’t Copying Over: Ensure you are selecting only visible cells. Hidden rows won’t be copied unless you change your selection.
Benefits of Splitting Sheets
- Improved Efficiency: Working with smaller, categorized sheets can speed up your analysis and reporting.
- Clearer Insights: Easier comparisons between categories and less clutter help in deriving insights quickly.
Practical Example
Imagine you are managing sales data for a company with various regions. By splitting the sales data into separate sheets for "North Region," "South Region," "East Region," and "West Region," your sales team can easily focus on their specific areas without the distraction of unrelated data. This also facilitates better performance analysis by region.
Conclusion
Splitting an Excel sheet into multiple sheets is a simple yet effective way to organize your data for improved clarity and functionality. Whether you’re dealing with sales figures, project statuses, or inventory counts, using the steps outlined above will enhance your data management skills. Remember to practice these techniques regularly to become proficient at them!
Now that you’re well-versed in the process, don’t hesitate to explore related tutorials to enhance your Excel skills even further.
<div class="faq-section">
<div class="faq-container">
<h2>Frequently Asked Questions</h2>
<div class="faq-item">
<div class="faq-question">
<h3>Can I automate the splitting process in Excel?</h3>
<span class="faq-toggle">+</span>
</div>
<div class="faq-answer">
<p>Yes, you can use VBA (Visual Basic for Applications) scripts to automate this process, saving you time when working with large datasets.</p>
</div>
</div>
<div class="faq-item">
<div class="faq-question">
<h3>What if my data is too large to handle in one workbook?</h3>
<span class="faq-toggle">+</span>
</div>
<div class="faq-answer">
<p>Consider using a database solution or splitting your data across multiple Excel workbooks for better management.</p>
</div>
</div>
<div class="faq-item">
<div class="faq-question">
<h3>Is it possible to link data from multiple sheets?</h3>
<span class="faq-toggle">+</span>
</div>
<div class="faq-answer">
<p>Yes, you can link data across sheets using formulas like VLOOKUP or INDEX/MATCH to combine insights from different sources.</p>
</div>
</div>
</div>
</div>
<p class="pro-note">📌 Pro Tip: Regularly back up your Excel files to avoid losing any important data during the splitting process!</p>