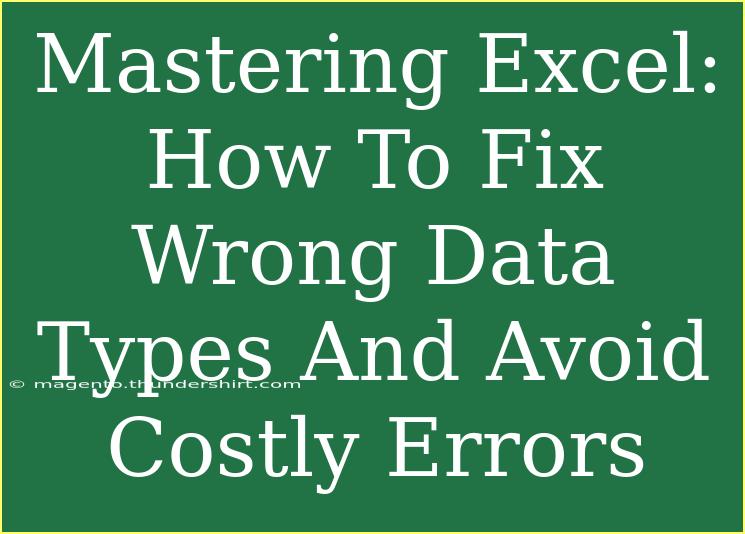If you’ve ever found yourself drowning in a sea of numbers and formulas in Excel, you know the frustration that can arise when dealing with incorrect data types. It’s one of those silent enemies that can lead to costly errors, wasted time, and serious confusion. Understanding how to fix wrong data types in Excel isn’t just a useful skill; it’s essential for anyone looking to enhance their data management capabilities. Let’s dive deep into how you can master this aspect of Excel, ensuring that your spreadsheets are accurate, efficient, and free of errors! 💡
Understanding Data Types in Excel
Excel allows you to work with various types of data, including text, numbers, dates, and logical values (TRUE/FALSE). Each data type has specific characteristics that define how Excel processes it. Here’s a breakdown:
- Text: Any combination of letters, numbers, and symbols.
- Numbers: Numeric values used in calculations.
- Dates/Times: Specific points in time formatted in recognizable ways.
- Logical Values: Boolean expressions that can evaluate to either TRUE or FALSE.
Getting these data types right is crucial, as using the wrong type can throw off calculations or produce incorrect results.
Common Data Type Errors
You might encounter several common data type errors in Excel, such as:
- Numbers Stored as Text: This occurs when a number is formatted as text, leading to calculation errors.
- Date Format Issues: Different regional settings can cause Excel to misinterpret date formats.
- Inconsistent Formatting: Mixing data types within a column can confuse Excel and lead to errors.
Understanding these common pitfalls is your first step towards mastery.
How to Fix Wrong Data Types in Excel
Let’s get hands-on! Here are steps you can take to fix wrong data types in your Excel spreadsheets.
Step 1: Identifying the Problematic Cells
Before you can fix the issue, you need to know where it’s happening. Here’s how to identify problematic cells:
- Select the Range: Click and drag to highlight the cells you suspect are incorrectly formatted.
- Check the Format: Go to the "Home" tab, find the "Number" section, and see the current format.
Step 2: Changing Data Types
Once you've identified the issue, you can change the data type with these simple methods:
For Numbers Stored as Text:
- Select the Cells: Highlight the cells that contain numbers stored as text.
- Error Alert: If Excel detects an issue, it may show a small warning triangle in the corner. Click on it, and select "Convert to Number."
- Using Text to Columns:
- Go to the "Data" tab.
- Click on "Text to Columns."
- Select "Delimited" and click "Next."
- Choose your delimiter (or none) and click "Next."
- Under "Column data format," select "General" and finish.
For Date Format Issues:
- Select the Date Cells: Highlight the cells with date issues.
- Change Format:
- Right-click and select "Format Cells."
- Choose "Date" and select the format you need.
- Use the DATEVALUE Function: If some dates still appear wrong, you can apply the DATEVALUE function to convert text to date.
For Inconsistent Formatting:
- Standardize Formats: Decide on a format for the entire column (e.g., all dates should be dd/mm/yyyy).
- Use Find and Replace: To adjust similar entries quickly, utilize the Find and Replace feature (
Ctrl + H).
Step 3: Verification
After making changes, it's important to verify:
- Check Calculations: Run any relevant formulas to ensure they’re working correctly.
- Re-check Formats: Go back to the format settings and ensure everything is as needed.
Common Mistakes to Avoid
As with any skill, there are pitfalls to watch out for:
- Ignoring Data Types: Always check your data types before proceeding with calculations.
- Overlooking Regional Settings: Be mindful of how dates and numbers are formatted depending on your locale.
- Relying Solely on Automation: While Excel’s features are helpful, they can make mistakes; always verify results manually.
Troubleshooting Common Issues
Even with the right techniques, issues may still arise. Here are some troubleshooting steps:
- Format Not Changing: If you notice that the format isn't changing even after you’ve adjusted it, double-check if the cell is locked or protected.
- Persistent Errors: Use the "Evaluate Formula" tool (under the "Formulas" tab) to see how Excel is processing your formulas step by step.
- Data Not Converting: If the Text to Columns method doesn’t work, consider using the VALUE function or clearing formatting.
<table>
<tr>
<th>Error Type</th>
<th>Symptoms</th>
<th>Solution</th>
</tr>
<tr>
<td>Numbers Stored as Text</td>
<td>Unexpected results in calculations</td>
<td>Convert to Number using Error Alert or Text to Columns</td>
</tr>
<tr>
<td>Date Format Issues</td>
<td>Incorrect dates displayed</td>
<td>Change format in Format Cells or use DATEVALUE</td>
</tr>
<tr>
<td>Inconsistent Formatting</td>
<td>Cells displaying mixed data types</td>
<td>Standardize formats and use Find and Replace</td>
</tr>
</table>
<div class="faq-section">
<div class="faq-container">
<h2>Frequently Asked Questions</h2>
<div class="faq-item">
<div class="faq-question">
<h3>How can I tell if a number is stored as text?</h3>
<span class="faq-toggle">+</span>
</div>
<div class="faq-answer">
<p>If a number is stored as text, it will be left-aligned in the cell by default, and you might see a small green triangle in the corner of the cell.</p>
</div>
</div>
<div class="faq-item">
<div class="faq-question">
<h3>What should I do if Excel doesn't recognize my dates?</h3>
<span class="faq-toggle">+</span>
</div>
<div class="faq-answer">
<p>Check your regional settings and adjust the date format accordingly, or use the DATEVALUE function to convert text to a date.</p>
</div>
</div>
<div class="faq-item">
<div class="faq-question">
<h3>Can I automate fixing data types in Excel?</h3>
<span class="faq-toggle">+</span>
</div>
<div class="faq-answer">
<p>Yes, you can use macros or VBA scripts to automate data type conversions, but be cautious and ensure proper testing.</p>
</div>
</div>
</div>
</div>
Mastering Excel and fixing wrong data types can save you time and prevent costly mistakes. Remember, accuracy is key when managing data. Don't hesitate to practice these techniques and explore additional resources to sharpen your Excel skills. The more comfortable you become with Excel, the more efficient you’ll be in managing your data.
<p class="pro-note">💡Pro Tip: Consistently check your data types before major calculations to avoid errors and enhance accuracy!</p>