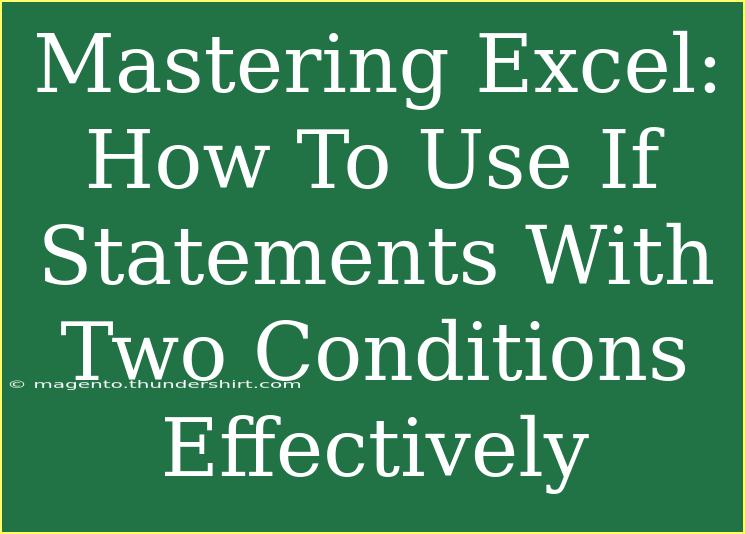Using Excel can feel like a daunting task, especially when you start diving into the complexities of formulas and functions. One of the most powerful tools at your disposal is the IF statement, which allows you to perform conditional logic in your spreadsheets. By mastering IF statements with two conditions, you can elevate your data analysis skills to new heights! 🚀 In this guide, we’ll break down everything you need to know about using these statements effectively, share helpful tips and tricks, and tackle common pitfalls to avoid.
Understanding the Basics of IF Statements
What is an IF Statement?
In simple terms, an IF statement is a function in Excel that allows you to perform a test and return different values based on whether that test is true or false. The syntax for an IF statement looks like this:
=IF(condition, value_if_true, value_if_false)
Why Use Two Conditions?
Sometimes, a single condition isn’t enough to cover your data needs. By incorporating two conditions, you can create more complex formulas that provide nuanced insights into your data. This is especially useful when you want to analyze data sets with multiple criteria.
The Syntax for Two Conditions
To implement two conditions in an IF statement, you can use logical operators such as AND or OR. Here’s the general syntax when using the AND function:
=IF(AND(condition1, condition2), value_if_true, value_if_false)
Conversely, if you want the IF statement to return true if at least one of the conditions is true, you would use OR:
=IF(OR(condition1, condition2), value_if_true, value_if_false)
Practical Examples
Let’s explore how to use these functions with practical examples to make the concepts stick!
Example 1: Using AND in an IF Statement
Suppose you have a list of students and you want to determine if they passed based on their scores in two subjects.
| Student Name |
Math Score |
Science Score |
| John |
85 |
75 |
| Sarah |
60 |
70 |
| Michael |
90 |
92 |
| Emily |
50 |
65 |
You want to mark a student as "Pass" only if they scored more than 70 in both subjects. Here’s the formula you would use in the cell next to the first student:
=IF(AND(B2>70, C2>70), "Pass", "Fail")
Copy this formula down to apply it to all students, and you’ll get:
| Student Name |
Math Score |
Science Score |
Result |
| John |
85 |
75 |
Pass |
| Sarah |
60 |
70 |
Fail |
| Michael |
90 |
92 |
Pass |
| Emily |
50 |
65 |
Fail |
Example 2: Using OR in an IF Statement
Now let’s say you want to check if a student has either of the scores below 60 to determine if they should be flagged for additional help.
You can use the following formula:
=IF(OR(B2<60, C2<60), "Needs Help", "On Track")
Applying this to the previous table will yield:
| Student Name |
Math Score |
Science Score |
Result |
| John |
85 |
75 |
On Track |
| Sarah |
60 |
70 |
Needs Help |
| Michael |
90 |
92 |
On Track |
| Emily |
50 |
65 |
Needs Help |
Helpful Tips for Using IF Statements with Two Conditions
1. Nesting IF Statements
If you have more than two conditions, you can nest multiple IF statements together. Just ensure you maintain clarity to avoid confusion. For example:
=IF(AND(B2>70, C2>70), "Pass", IF(OR(B2<60, C2<60), "Needs Help", "On Track"))
2. Combining with Other Functions
You can combine IF statements with other Excel functions, such as VLOOKUP or SUM, to create even more powerful analyses.
3. Formatting for Readability
When you create complex formulas, consider formatting your cells or using comments to explain what each part of the formula does. This is particularly useful if others will be using your spreadsheet.
Common Mistakes to Avoid
- Logical Errors: Double-check your conditions to ensure they reflect your intended logic. Incorrect use of AND/OR can lead to unexpected results.
- Not Using Absolute References: If you’re dragging your formula down, make sure to use absolute references where necessary (e.g., $A$1) to avoid errors.
- Missing Parentheses: This can cause your formulas to throw errors. Be diligent about counting your opening and closing parentheses.
Troubleshooting Issues
If your IF statements aren’t working as expected, here are a few tips to troubleshoot:
- Check for Typographical Errors: Small typos can lead to big issues in Excel formulas.
- Use the Formula Auditing Tool: Excel has built-in tools to help you trace errors in formulas. Use these tools to identify where things might be going wrong.
- Evaluate Formula: You can step through your formula execution in Excel to see which parts are returning errors.
<div class="faq-section">
<div class="faq-container">
<h2>Frequently Asked Questions</h2>
<div class="faq-item">
<div class="faq-question">
<h3>Can I use text values in IF statements?</h3>
<span class="faq-toggle">+</span>
</div>
<div class="faq-answer">
<p>Yes, you can use text values in IF statements. Just ensure that you enclose text in double quotes.</p>
</div>
</div>
<div class="faq-item">
<div class="faq-question">
<h3>What if my conditions are based on dates?</h3>
<span class="faq-toggle">+</span>
</div>
<div class="faq-answer">
<p>You can absolutely use dates in your IF statements. Just ensure they are formatted correctly in Excel.</p>
</div>
</div>
<div class="faq-item">
<div class="faq-question">
<h3>How do I handle blank cells in an IF statement?</h3>
<span class="faq-toggle">+</span>
</div>
<div class="faq-answer">
<p>You can use the ISBLANK function in combination with IF to check for blank cells.</p>
</div>
</div>
<div class="faq-item">
<div class="faq-question">
<h3>Can I use multiple AND or OR conditions?</h3>
<span class="faq-toggle">+</span>
</div>
<div class="faq-answer">
<p>Yes! You can have multiple conditions by stacking them within the AND or OR functions.</p>
</div>
</div>
</div>
</div>
In summary, mastering IF statements with two conditions in Excel will greatly enhance your data analysis capabilities. These logical tools allow you to extract and evaluate important insights from your datasets effectively. With these techniques, you can make more informed decisions based on your data analysis. 💡 So roll up your sleeves and dive into the world of Excel formulas! Practice makes perfect, and the more you use IF statements, the better you will become.
<p class="pro-note">💡Pro Tip: Keep practicing your IF statements with various conditions and scenarios to build confidence!</p>