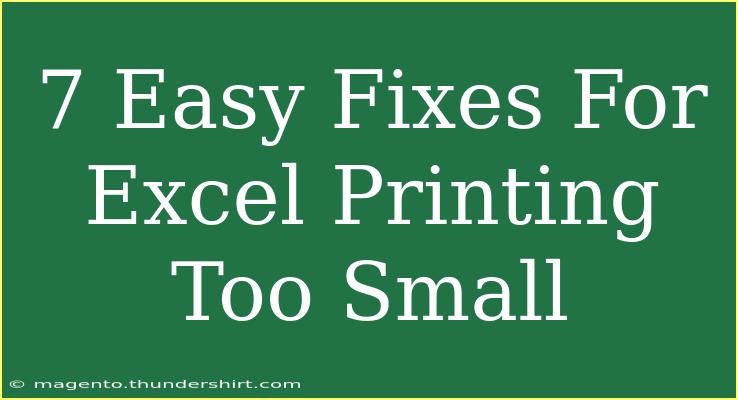Are you struggling with printing documents in Excel that come out too small? You’re not alone! Many users face this frustrating issue at some point. Printing problems can turn an otherwise simple task into a headache, especially when important data gets cut off or isn’t readable. Luckily, there are several effective ways to tackle this challenge. Here, we’ll guide you through seven easy fixes to ensure your Excel spreadsheets print perfectly every time.
Understanding Why Excel Prints Small 🧐
Before we dive into the solutions, it's essential to understand why your Excel prints might come out too small. Common reasons include incorrect page setup, margins being too wide, or an improper scaling setting. These factors can lead to data not appearing at the expected size on the printed page.
1. Adjust Page Setup 📏
The first step to address the printing size issue is to adjust the page setup in Excel. Follow these simple steps:
- Open your Excel document.
- Go to the “Page Layout” tab.
- Click on “Size” to select the correct paper size (A4, Letter, etc.).
- Now, click on “Margins” and choose “Narrow” or customize your margins to make more space.
Important Note
<p class="pro-note">This adjustment can help maximize the printable area and improve readability.</p>
2. Use the Print Preview Feature 👀
Using the Print Preview feature is a great way to see how your document will appear when printed. Here’s how:
- Click on “File” in the upper left corner.
- Choose “Print” to open the Print Preview.
- Here, you can view how the spreadsheet looks on the printed page.
If you notice that the document is still too small, this is an excellent time to make adjustments.
3. Change Scaling Options 🔍
Sometimes, adjusting scaling options can be a game changer. You can set Excel to fit your content on one page or to adjust to a specific percentage. Here’s what you need to do:
- In the Print Preview section, look for “Scaling” options.
- Choose “Fit Sheet on One Page” or “Fit All Columns on One Page”.
- Alternatively, select “Custom Scaling” and enter a percentage like 100% or more.
Important Note
<p class="pro-note">Using the Fit options can help prevent your content from being overly compressed or stretched.</p>
4. Check Your Font Size and Styles
Sometimes, the issue can stem from the font size you've chosen. If your text is too small, it will, of course, print small too! Check the following:
- Highlight the text you want to enlarge.
- Go to the “Home” tab, and in the “Font” section, adjust the font size to something larger.
- Consider using bold text for headings to make them stand out even more.
Important Note
<p class="pro-note">Increasing the font size will significantly improve readability when printed.</p>
5. Use Gridlines and Borders
Adding gridlines and borders can help the printed document appear clearer and more organized, especially if the content is small. Here's how you can do it:
- Select the cells that you want to add borders to.
- Under the “Home” tab, click on the “Borders” button.
- Choose your preferred border style.
Important Note
<p class="pro-note">Borders can add visual structure to your printouts, making them easier to read.</p>
6. Adjust Print Quality Settings
Sometimes, it’s not the Excel settings that are the problem, but rather the printer settings. Here’s how to check your print quality:
- In the Print menu, click on “Printer Properties.”
- Look for options to change the print quality to “High” or “Best.”
- Check that you have the correct printer selected and that it's ready for use.
Important Note
<p class="pro-note">Higher print quality settings often produce clearer text and images, enhancing the overall appearance of your printout.</p>
7. Use PDF as an Intermediate Step
If you're still having trouble, consider saving your Excel file as a PDF first and then printing from there. This often resolves any size or formatting issues:
- Click on “File,” then choose “Save As.”
- Select PDF from the dropdown menu in “Save as type.”
- Save the file and open it using a PDF reader, then print from there.
Important Note
<p class="pro-note">Converting to PDF can often eliminate formatting issues that arise when printing directly from Excel.</p>
Frequently Asked Questions
<div class="faq-section">
<div class="faq-container">
<h2>Frequently Asked Questions</h2>
<div class="faq-item">
<div class="faq-question">
<h3>Why does my Excel sheet print smaller than it appears on the screen?</h3>
<span class="faq-toggle">+</span>
</div>
<div class="faq-answer">
<p>This can be due to incorrect scaling settings or margins that are too wide, which limits the printable area.</p>
</div>
</div>
<div class="faq-item">
<div class="faq-question">
<h3>How can I make my Excel printouts clearer?</h3>
<span class="faq-toggle">+</span>
</div>
<div class="faq-answer">
<p>Increase the font size, use bold for headings, and choose a higher print quality setting in your printer options.</p>
</div>
</div>
<div class="faq-item">
<div class="faq-question">
<h3>What should I do if my Excel sheet is cutting off information when printing?</h3>
<span class="faq-toggle">+</span>
</div>
<div class="faq-answer">
<p>Adjust your page layout, set your scaling to fit the sheet to one page, and check your margins to ensure all content fits.</p>
</div>
</div>
</div>
</div>
Reflecting on these seven fixes, you can tackle the common issue of small printouts in Excel with confidence. From adjusting page setups to exploring scaling options, these techniques will help you create clear, readable documents every time. Take the time to practice these tips and consider trying out related tutorials to expand your Excel expertise further.
<p class="pro-note">💡Pro Tip: Regularly check your print settings before a big print job to avoid any last-minute issues!</p>