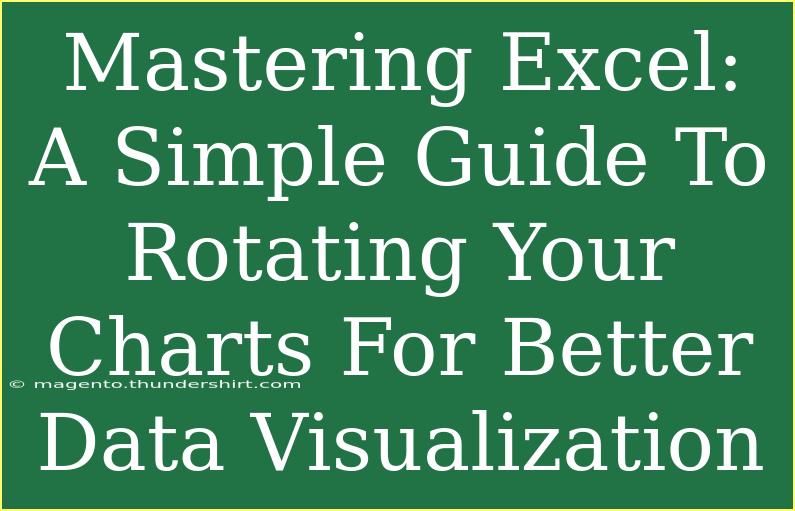When it comes to data visualization, having the right charts can make all the difference. Charts are not just about aesthetics; they serve a crucial function in communicating information effectively. Excel, a powerhouse in the realm of spreadsheets, offers a multitude of tools to create stunning charts. But have you ever felt that a simple tweak, like rotating your chart, could enhance your data presentation? 🎨 Let’s dive deep into how to master the art of rotating charts in Excel, providing you with valuable tips and techniques to elevate your data visualization skills.
Why Rotate Your Charts?
Rotating charts can transform a standard data visualization into something truly eye-catching. Here’s why you might want to consider it:
- Improved Readability: Sometimes, horizontal labels on a chart can become cluttered and difficult to read. Rotating them can make a significant difference.
- Dynamic Presentations: A well-placed rotated chart can draw attention to particular data points, making your presentations more engaging.
- Highlighting Patterns: Certain data patterns become more apparent when viewed from a different angle, allowing you to glean insights quickly.
How to Rotate Your Excel Charts
Step 1: Create Your Chart
Before you can rotate a chart, you need to create one. Here’s how to do it:
- Select Your Data: Highlight the range of data you want to visualize.
- Insert Chart:
- Navigate to the Insert tab in the Ribbon.
- Choose the type of chart that best suits your data (e.g., Column, Bar, Line).
- Customize Your Chart: Adjust colors, add titles, or format data labels as necessary.
Step 2: Rotate Your Chart
Now, let’s rotate it:
- Select the Chart: Click on the chart you just created.
- Access the Format Menu:
- Right-click on the chart area to bring up a menu.
- Select Format Chart Area.
- Change Orientation:
- Navigate to the Size & Properties section.
- Look for the option labeled Rotation and enter the angle at which you want to rotate the chart. For example, entering 90 degrees will rotate the chart sideways.
Step 3: Adjust Your Layout
After rotation, you may need to tweak the layout:
- Reposition the Chart: Drag and drop it to your desired location on the sheet.
- Resize as Needed: Click and drag the corners to resize the chart if it appears cut-off.
- Check the Data Labels: Sometimes, rotating can affect how data labels are displayed, so ensure they are still legible.
Table of Common Chart Rotations
Here’s a quick reference for common rotation angles and their effects:
<table>
<tr>
<th>Rotation Angle</th>
<th>Result</th>
</tr>
<tr>
<td>0°</td>
<td>Default view (no rotation)</td>
</tr>
<tr>
<td>90°</td>
<td>Chart rotated sideways (horizontal)</td>
</tr>
<tr>
<td>180°</td>
<td>Chart upside down</td>
</tr>
<tr>
<td>270°</td>
<td>Chart rotated 90° counterclockwise</td>
</tr>
</table>
<p class="pro-note">💡 Pro Tip: Always preview your chart in Presentation Mode to see how the rotation looks on the big screen!</p>
Tips and Tricks for Effective Chart Rotation
- Use Consistent Styles: Maintain a consistent color scheme and font style across your charts to ensure coherence.
- Limit Your Data: Sometimes, less is more. Avoid cluttering your chart with too much data, especially when rotated.
- Experiment with Different Types: Not every chart is suitable for rotation. Try different styles to see which showcases your data best.
- Utilize Gridlines: Adding or adjusting gridlines can help in making your chart easier to read after rotation.
Troubleshooting Common Issues
Even with the best intentions, problems can arise. Here are some common mistakes and how to troubleshoot them:
- Labels Overlapping: If labels are hard to read after rotation, try reducing the font size or increasing the chart size.
- Data Points Getting Cut Off: Make sure to resize your chart to fit all the elements comfortably. Sometimes adjusting the layout helps too.
- Colors Not Appearing as Expected: If colors seem off after rotation, check the color settings in the Format pane to ensure they are set correctly.
Frequently Asked Questions
<div class="faq-section">
<div class="faq-container">
<h2>Frequently Asked Questions</h2>
<div class="faq-item">
<div class="faq-question">
<h3>Can I rotate 3D charts in Excel?</h3>
<span class="faq-toggle">+</span>
</div>
<div class="faq-answer">
<p>Yes, 3D charts in Excel can be rotated to provide different perspectives. Use the 3D rotation options in the Format Chart Area menu.</p>
</div>
</div>
<div class="faq-item">
<div class="faq-question">
<h3>Is rotating a chart reversible?</h3>
<span class="faq-toggle">+</span>
</div>
<div class="faq-answer">
<p>Absolutely! You can always change the rotation angle back to its original state or adjust it further as needed.</p>
</div>
</div>
<div class="faq-item">
<div class="faq-question">
<h3>Can I animate rotated charts in PowerPoint?</h3>
<span class="faq-toggle">+</span>
</div>
<div class="faq-answer">
<p>Yes, once you copy your Excel chart into PowerPoint, you can use the animation features to add dynamic effects to your rotated chart.</p>
</div>
</div>
<div class="faq-item">
<div class="faq-question">
<h3>What is the best rotation angle for bar charts?</h3>
<span class="faq-toggle">+</span>
</div>
<div class="faq-answer">
<p>A common practice is to rotate bar charts by 90 degrees for horizontal representation, especially when you have long category labels.</p>
</div>
</div>
</div>
</div>
Embracing the art of rotating your charts in Excel can lead to impressive and insightful presentations. By following the steps laid out above, along with the tips and troubleshooting advice, you can enhance your data visualization efforts significantly. Experiment with rotations, explore different chart types, and don’t hesitate to make adjustments as needed.
In the world of data, it’s not just about numbers; it’s about telling a story, and the way you present that story matters. So, get out there and start rotating those charts! 📊
<p class="pro-note">✨ Pro Tip: Always keep your audience in mind when designing your charts; the clearer the visualization, the better they’ll understand your message!</p>