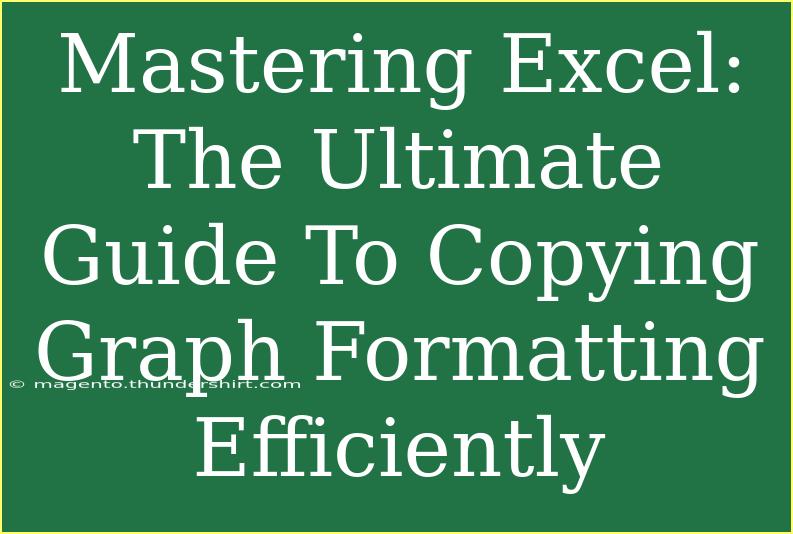Copying graph formatting in Excel can seem daunting, especially if you’re new to data visualization. Whether you are preparing a presentation, a report, or just trying to make sense of data, understanding how to efficiently copy formatting from one graph to another can save you time and help maintain consistency in your visual presentations. In this ultimate guide, we’ll explore helpful tips, shortcuts, and advanced techniques for mastering Excel’s graph formatting. Let's dive into the essentials!
Understanding Graph Formatting in Excel
Before we delve into the specifics of copying graph formatting, it's essential to know what we mean by graph formatting. This includes the colors, styles, fonts, and overall layout of the charts. Having a uniform look makes your data visually appealing and easy to understand.
Why Is Graph Formatting Important?
- Consistency: Keeping the formatting consistent across your graphs helps in building a cohesive presentation.
- Clarity: Well-formatted graphs convey information clearly, helping the audience to interpret data at a glance.
- Professionalism: Neatly formatted graphs elevate your work's appearance and professionalism.
Steps for Copying Graph Formatting in Excel
Excel provides several ways to copy formatting. Here’s how you can do it effectively:
Method 1: Using Format Painter
The Format Painter is a simple yet powerful tool in Excel. Here’s how to use it:
- Select the Graph: Click on the chart from which you want to copy the format.
- Click on the Format Painter: Go to the "Home" tab on the Ribbon, and click the Format Painter icon (it looks like a paintbrush).
- Apply to the Target Graph: Click on the target chart you want to format. The formatting will automatically apply.
<table>
<tr>
<th>Step</th>
<th>Action</th>
</tr>
<tr>
<td>1</td>
<td>Select the source graph</td>
</tr>
<tr>
<td>2</td>
<td>Click the Format Painter icon</td>
</tr>
<tr>
<td>3</td>
<td>Click the target graph</td>
</tr>
</table>
<p class="pro-note">🖌️Pro Tip: Double-click the Format Painter to apply the formatting to multiple charts without needing to re-click the tool!</p>
Method 2: Copy and Paste Special
If you want to copy all aspects of the chart’s formatting, the Copy and Paste Special function is what you need:
- Select the Graph: Click on the graph you want to copy.
- Copy the Chart: Right-click and select “Copy” or press
Ctrl + C.
- Paste Special: Go to the target graph, right-click, select “Paste Special,” and choose “Formats.” Click OK.
<table>
<tr>
<th>Step</th>
<th>Action</th>
</tr>
<tr>
<td>1</td>
<td>Select the source graph</td>
</tr>
<tr>
<td>2</td>
<td>Copy the chart using Ctrl + C</td>
</tr>
<tr>
<td>3</td>
<td>Right-click on the target chart and choose Paste Special</td>
</tr>
</table>
<p class="pro-note">📋Pro Tip: This method can be very effective for copying complex formats from one graph to another!</p>
Method 3: Manually Adjusting Formatting
Sometimes, you may want to take the opportunity to tweak the formatting while copying. Here’s how:
- Select the Graph: Start with the graph that has the desired formatting.
- Note the Formatting: Jot down or remember the key aspects of the formatting, such as color themes or font styles.
- Adjust the Target Graph: Select the target graph and manually change the aspects to match your source.
<table>
<tr>
<th>Step</th>
<th>Action</th>
</tr>
<tr>
<td>1</td>
<td>Choose the source graph</td>
</tr>
<tr>
<td>2</td>
<td>Record the formatting details</td>
</tr>
<tr>
<td>3</td>
<td>Apply changes to the target graph manually</td>
</tr>
</table>
<p class="pro-note">✍️Pro Tip: Manual adjustments allow you to customize formatting further for better visual impact!</p>
Common Mistakes to Avoid
When copying graph formatting, users often fall into some common pitfalls. Here are a few to watch out for:
- Overdoing It: Sometimes, too much formatting can clutter your charts. Stick to a clean and simple design.
- Ignoring Legends and Titles: Remember to check if your legends and titles need adjustments after formatting.
- Inconsistent Colors: Using different color schemes can confuse the audience. Stick to a palette.
Troubleshooting Graph Formatting Issues
If you run into issues while copying graph formatting, here are some troubleshooting tips:
- Check Compatibility: Ensure that you’re using compatible Excel versions, as some formatting features may vary.
- Reapply Formatting: If something doesn't look right, try reapplying the formatting using the Format Painter or Paste Special.
- Restart Excel: Occasionally, closing and reopening Excel can fix odd glitches.
<div class="faq-section">
<div class="faq-container">
<h2>Frequently Asked Questions</h2>
<div class="faq-item">
<div class="faq-question">
<h3>Can I copy formatting from one workbook to another?</h3>
<span class="faq-toggle">+</span>
</div>
<div class="faq-answer">
<p>Yes, you can copy formatting from a chart in one workbook to a chart in another by using the Format Painter or Copy and Paste Special methods.</p>
</div>
</div>
<div class="faq-item">
<div class="faq-question">
<h3>What if the formatting doesn’t apply correctly?</h3>
<span class="faq-toggle">+</span>
</div>
<div class="faq-answer">
<p>Double-check that you've selected the correct chart and that the source chart's formatting is appropriate for your target chart type.</p>
</div>
</div>
<div class="faq-item">
<div class="faq-question">
<h3>Is there a shortcut for the Format Painter?</h3>
<span class="faq-toggle">+</span>
</div>
<div class="faq-answer">
<p>Unfortunately, there is no direct keyboard shortcut for the Format Painter, but you can use Alt + H, then F, and then P to activate it quickly.</p>
</div>
</div>
</div>
</div>
Mastering the art of copying graph formatting in Excel can significantly enhance your data presentation skills. By utilizing tools like the Format Painter, Paste Special, or even manual adjustments, you can create polished and professional graphs that effectively communicate your data. Remember to avoid common mistakes and troubleshoot any issues promptly.
Be sure to practice these techniques and explore additional tutorials to broaden your skills. Let your graphs shine and make your data stories as engaging as they can be!
<p class="pro-note">✨Pro Tip: Regularly practice these techniques to build your confidence in using Excel’s powerful graphing features!</p>