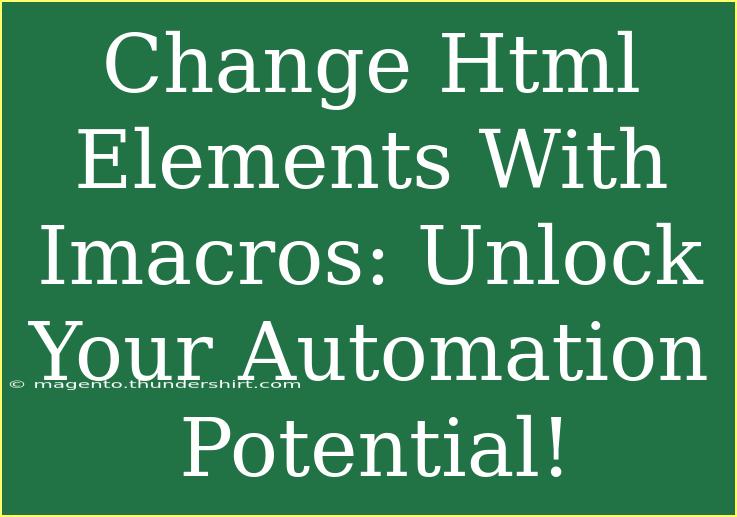If you’ve ever found yourself wishing for a way to automate the repetitive tasks on your web browser, you're in the right place! iMacros offers the perfect solution by allowing you to script browser tasks effortlessly. With its intuitive interface, you can change HTML elements and unleash the power of automation in ways that can make your life a whole lot easier. Imagine being able to fill out forms, scrape data, or interact with websites without lifting a finger. Sounds amazing, right? Let’s dive deeper into how you can effectively utilize iMacros, the tips and tricks that will help you avoid common pitfalls, and everything else you need to get started.
Getting Started with iMacros
To kick things off, it’s essential to understand how iMacros works. At its core, iMacros is a browser extension (available for both Firefox and Chrome) that allows you to record, save, and replay web actions. You can manipulate HTML elements on any website, from filling in form fields to clicking buttons automatically.
Step-by-Step Installation Guide
-
Install the iMacros Extension:
- Go to your browser’s extension store.
- Search for “iMacros” and hit the install button.
- Restart your browser if prompted.
-
Recording Your First Macro:
- Open the iMacros sidebar.
- Click on the record button.
- Perform the actions you want to automate (like filling out a form).
- Stop the recording when done.
-
Save Your Macro:
- Name your macro meaningfully so you can identify it later.
- You can find it saved under your macros in the sidebar.
Changing HTML Elements with iMacros
One of the key functionalities of iMacros is changing HTML elements. Here's how you can do it:
- Identify the HTML Element: Right-click on the desired element on the page, select "Inspect", and look for the
ID, NAME, or CSS SELECTOR.
- Use the
SET Command: This command allows you to manipulate the identified HTML element.
Example Code Snippet
SET !EXTRACT NULL
SET !TIMEOUT_STEP 1
URL GOTO=https://example.com
TAG POS=1 TYPE=INPUT:TEXT FORM=NAME:form_name ATTR=NAME:username CONTENT=your_username
TAG POS=1 TYPE=INPUT:PASSWORD FORM=NAME:form_name ATTR=NAME:password CONTENT=your_password
TAG POS=1 TYPE=BUTTON FORM=NAME:form_name ATTR=TXT:Login
In this example, the iMacros script will navigate to a website and automatically fill in a username and password, followed by a login button click.
Helpful Tips for Using iMacros
- Test, Test, Test!: Always run your macros in a test environment first. This way, you can iron out any kinks without affecting any live data or systems.
- Use Variables Wisely: Variables make your scripts more dynamic. For instance, use a variable for an input field to allow for easy changes in the future.
- Error Handling: Implement error handling to ensure your script can gracefully deal with unexpected website changes. Use the
!ERRORIGNORE command to bypass errors.
Common Mistakes to Avoid
- Ignoring Element Changes: Websites frequently update their HTML structure. If your script stops working, check if the elements have changed.
- Not Using Wait Commands: Adding appropriate wait commands like
WAIT SECONDS=2 can help in ensuring that your script interacts with elements only when they are fully loaded.
- Skipping Testing: Always test scripts after writing them to ensure they function correctly.
Troubleshooting iMacros Issues
If you run into problems, here are a few troubleshooting tips:
- Recheck Your Selectors: Make sure the IDs or selectors you're using to target elements are correct.
- Inspect Network Activity: If your macro is supposed to work but doesn't, it may be due to network issues or site restrictions.
- Check Browser Settings: Sometimes, browser settings can prevent scripts from executing properly. Check for pop-up blockers or security settings.
<table>
<tr>
<th>Task</th>
<th>iMacros Command</th>
</tr>
<tr>
<td>Navigate to URL</td>
<td>URL GOTO=your-url</td>
</tr>
<tr>
<td>Set Input Text</td>
<td>TAG POS=1 TYPE=INPUT:TEXT ATTR=NAME:input_name CONTENT=your_text</td>
</tr>
<tr>
<td>Click Button</td>
<td>TAG POS=1 TYPE=BUTTON ATTR=TXT:Button Text</td>
</tr>
<tr>
<td>Extract Data</td>
<td>SET !EXTRACT your_data</td>
</tr>
</table>
FAQs
<div class="faq-section">
<div class="faq-container">
<h2>Frequently Asked Questions</h2>
<div class="faq-item">
<div class="faq-question">
<h3>Can I run multiple macros at once?</h3>
<span class="faq-toggle">+</span>
</div>
<div class="faq-answer">
<p>Yes, you can run multiple macros sequentially by calling one macro after another in a single script.</p>
</div>
</div>
<div class="faq-item">
<div class="faq-question">
<h3>Is iMacros compatible with all browsers?</h3>
<span class="faq-toggle">+</span>
</div>
<div class="faq-answer">
<p>iMacros is primarily compatible with Firefox and Chrome. Other browsers may not support the extension.</p>
</div>
</div>
<div class="faq-item">
<div class="faq-question">
<h3>What are some advanced iMacros features?</h3>
<span class="faq-toggle">+</span>
</div>
<div class="faq-answer">
<p>Advanced features include data extraction to CSV, scheduling macros, and integrating with other software for extensive automation.</p>
</div>
</div>
</div>
</div>
By understanding iMacros and utilizing these tips and techniques, you can significantly enhance your automation workflow. The potential is enormous when you start embracing automation technology. Whether you need to fill out forms, scrape data, or simply navigate websites, iMacros can make it happen with just a few commands.
Don’t forget to practice your skills and explore related tutorials to deepen your understanding of iMacros. Automation is the future, and the sooner you get on board, the better equipped you’ll be to handle repetitive tasks effectively.
<p class="pro-note">🔧Pro Tip: Keep exploring and practicing with different commands to maximize your automation potential!</p>