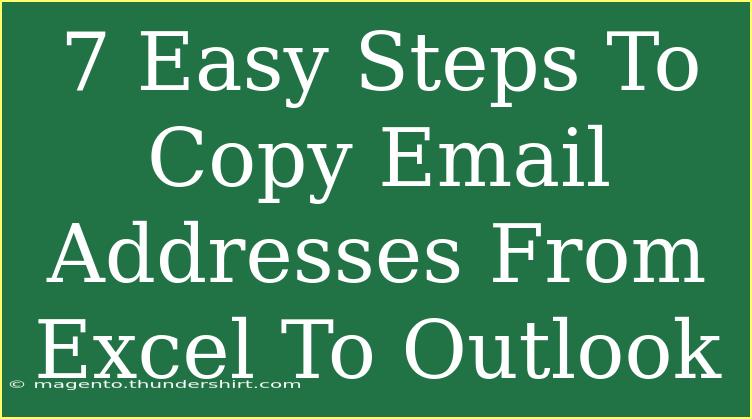Copying email addresses from Excel to Outlook can seem like a daunting task, especially if you're new to the digital office environment. But fear not! In this guide, we’ll explore easy steps that you can follow to streamline this process. Whether you're sending out mass emails for a project, or simply managing contacts, this article will walk you through it step by step. Let’s dive in! 🏊♂️
Understanding the Process
Transferring email addresses from Excel to Outlook is generally straightforward, but ensuring the accuracy of your data and formatting is crucial. One of the most common pitfalls is improper formatting which can lead to errors in Outlook when trying to send emails. Following the steps below will help you avoid these issues.
Step-by-Step Guide to Copy Email Addresses
Step 1: Prepare Your Excel Sheet
Before you start copying, make sure that your Excel sheet is well-organized. Here’s what to do:
- Ensure that the email addresses you want to copy are all in one column.
- Remove any blank rows or unnecessary data around the email addresses. This avoids confusion later.
Step 2: Select Email Addresses
Once your data is organized, it’s time to select the email addresses you want to copy.
- Click on the first email address.
- Hold the Shift key and click on the last email address you want to include, or simply drag your mouse to select multiple addresses.
Step 3: Copy the Selected Email Addresses
Now that you’ve selected your email addresses, it’s time to copy them.
- Right-click on the selected area and choose "Copy" from the context menu, or simply press Ctrl + C on your keyboard.
Step 4: Open Outlook
With your email addresses copied, the next step is to open Outlook.
- Launch Outlook and navigate to the "New Email" option. This will bring up a new message window where you can insert the addresses.
Step 5: Paste the Email Addresses
Now it’s time to paste your copied email addresses into the Outlook:
- Click in the "To", "CC", or "BCC" field, depending on where you want to add the email addresses.
- Right-click and choose "Paste", or press Ctrl + V on your keyboard.
Step 6: Check for Formatting Issues
After pasting, it’s important to ensure that everything looks correct. If you see any unusual formatting or extra spaces, remove them.
- Outlook often requires email addresses to be separated by a semicolon (
;). If they aren’t, you might need to adjust them manually.
Step 7: Save Your Draft or Send Your Email
Finally, once you’re satisfied that everything looks good:
- You can either send your email right away or save it as a draft for later.
| Step |
Action |
| 1 |
Prepare your Excel sheet |
| 2 |
Select email addresses |
| 3 |
Copy selected email addresses |
| 4 |
Open Outlook |
| 5 |
Paste the email addresses |
| 6 |
Check for formatting issues |
| 7 |
Save or send your email |
<p class="pro-note">💡Pro Tip: Always double-check for typos in email addresses to avoid sending emails to the wrong recipients!</p>
Common Mistakes to Avoid
When copying email addresses from Excel to Outlook, it’s easy to make mistakes. Here are some common pitfalls and how to avoid them:
-
Not Checking Formatting: As mentioned, email addresses must be properly formatted. Make sure there are no extra spaces, and each address should be separated by a semicolon.
-
Not Using the Correct Paste Option: Sometimes using "Paste Special" instead of a regular paste can create issues. Stick to the basic paste unless you know what the other options do.
-
Missing Addresses: Ensure all intended email addresses are selected and copied. Double-check your selection before you paste!
Troubleshooting Issues
Sometimes, things don’t go as smoothly as planned. Here’s a list of potential issues and their solutions:
- Email Addresses Not Appearing: If you’ve pasted the addresses but they’re not showing, make sure you clicked in the right field (To, CC, or BCC).
- Outlook Crashes on Paste: If Outlook crashes when you paste, try pasting the addresses in smaller batches rather than all at once.
- Recipient Not Found Errors: This often happens due to typos or improper formatting. Verify that all email addresses are valid.
<div class="faq-section">
<div class="faq-container">
<h2>Frequently Asked Questions</h2>
<div class="faq-item">
<div class="faq-question">
<h3>Can I copy email addresses from multiple columns in Excel?</h3>
<span class="faq-toggle">+</span>
</div>
<div class="faq-answer">
<p>Yes, you can copy from multiple columns, but make sure to consolidate them into a single column for easier pasting in Outlook.</p>
</div>
</div>
<div class="faq-item">
<div class="faq-question">
<h3>What if I have duplicate email addresses in Excel?</h3>
<span class="faq-toggle">+</span>
</div>
<div class="faq-answer">
<p>It’s advisable to remove duplicates in Excel before copying to ensure that your emails are sent only once to each recipient.</p>
</div>
</div>
<div class="faq-item">
<div class="faq-question">
<h3>Can I format my emails in Outlook before sending?</h3>
<span class="faq-toggle">+</span>
</div>
<div class="faq-answer">
<p>Absolutely! You can add a subject line, format the body of your email, and even include attachments.</p>
</div>
</div>
</div>
</div>
Recapping what we learned, transferring email addresses from Excel to Outlook involves preparing your data, copying and pasting correctly, and double-checking for formatting issues. Practicing these steps will help you get the hang of it and make the process quicker in the future. So, go ahead, give it a try, and don’t hesitate to explore other tutorials in this blog to boost your productivity even further!
<p class="pro-note">✨Pro Tip: Familiarize yourself with Outlook's features for better efficiency when managing contacts!</p>