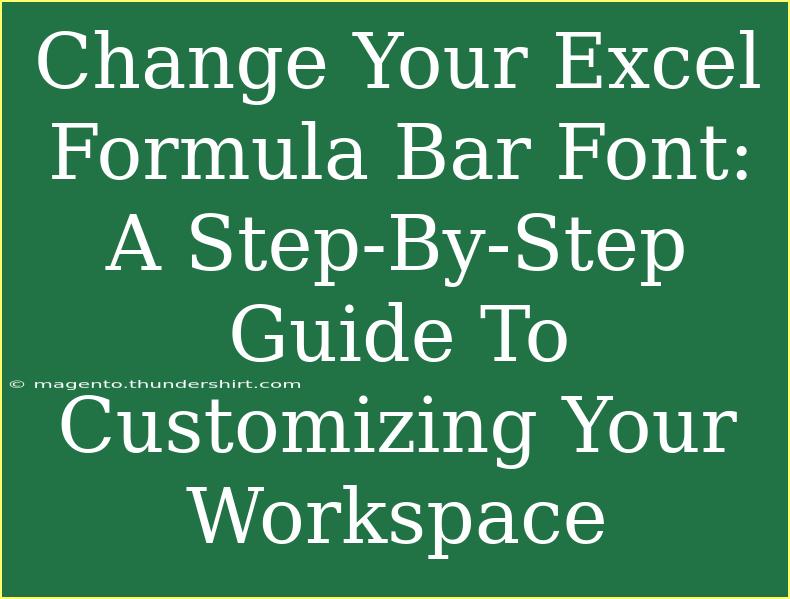When working in Excel, personalizing your workspace can make a significant difference in your productivity and overall user experience. One often overlooked aspect is the formula bar. Customizing the font in your Excel formula bar can improve readability and make your formulas easier to manage. Here’s a step-by-step guide to help you change the font in your Excel formula bar effectively! 📝
Why Customize Your Formula Bar Font?
There are a few compelling reasons to consider customizing the font of your formula bar:
- Enhanced Readability: Choosing a larger or clearer font can make it easier to spot errors or understand complex formulas at a glance. 👀
- Personal Preference: We all have our favorite styles, and modifying the font to something that appeals to you can make using Excel more enjoyable.
- Focus on the Task: Customizing your workspace helps minimize distractions, allowing you to focus better on the tasks at hand.
Changing Your Excel Formula Bar Font: Step-by-Step
Changing the font in the formula bar is not as straightforward as altering the font in cells. However, it can still be done by modifying Excel settings and adjusting your operating system’s display options.
Step 1: Open Excel Settings
- Launch Excel: Start by opening your Excel application.
- Go to Options: Click on the File tab located at the top left corner. Then, select Options at the bottom of the left-hand sidebar.
Step 2: Adjust the Display Settings
- General Settings: Once in the Options menu, choose the General tab on the left side.
- Change the Font Size: Unfortunately, there is no direct option to change the formula bar font. But by increasing the overall font size or display scaling in Windows can help improve visibility.
Step 3: Modify Windows Display Settings
- Open Display Settings: Right-click on your desktop and select Display settings.
- Change the Scale and Layout: Look for the Scale and layout section. Adjust the percentage to a larger size (e.g., 125% or 150%).
- Apply Changes: After adjusting, click on the Apply button.
Step 4: Restart Excel
- Close the Excel application and reopen it to see the changes reflected in your formula bar.
Important Notes
<p class="pro-note">While the above steps help adjust your formula bar font size, it is important to note that these changes will affect all applications in your operating system. Make sure to find a balance that works for you across your entire workspace.</p>
Helpful Tips and Advanced Techniques
- Experiment with Different Font Styles: Try different fonts available in your operating system for the best readability. Fonts like Calibri, Arial, and Verdana work well.
- Utilize Excel’s Cell Formatting: While you can't directly change the formula bar font, you can adjust cell fonts which might help you better visualize your data while inputting formulas.
- Use Comments: If you have complex formulas that you struggle with, consider using comments to explain the logic behind the formulas.
Common Mistakes to Avoid
- Ignoring the Scale Factor: Be careful not to set the scaling too high; this can lead to a cluttered appearance and affect your overall view of the spreadsheet.
- Skipping the Restart: Changes often won't take effect until you restart Excel, so don't forget this crucial step!
- Neglecting Accessibility Features: If you have vision issues, make sure to explore Windows’ accessibility features to enhance visibility and comfort.
Troubleshooting Issues
- Font Change Not Visible: If you don't see changes immediately, revisit your scaling settings and ensure they are properly applied.
- Excel Running Slowly: If increasing display scaling makes Excel lag, consider reverting to a smaller scale and use other methods to increase readability, like zooming in.
- Formula Bar is Still Hard to Read: If the font is still too small or difficult to read, consider using the Zoom feature in Excel (found in the bottom right corner) to magnify your view without changing system settings.
<div class="faq-section">
<div class="faq-container">
<h2>Frequently Asked Questions</h2>
<div class="faq-item">
<div class="faq-question">
<h3>Can I change the formula bar font directly in Excel?</h3>
<span class="faq-toggle">+</span>
</div>
<div class="faq-answer">
<p>No, Excel does not provide a direct option to change the formula bar font. You can adjust the overall display settings in your operating system instead.</p>
</div>
</div>
<div class="faq-item">
<div class="faq-question">
<h3>Will changing the display scaling affect other applications?</h3>
<span class="faq-toggle">+</span>
</div>
<div class="faq-answer">
<p>Yes, changing the display scaling will affect the appearance of all applications on your computer, not just Excel.</p>
</div>
</div>
<div class="faq-item">
<div class="faq-question">
<h3>What are some recommended fonts for Excel?</h3>
<span class="faq-toggle">+</span>
</div>
<div class="faq-answer">
<p>Some recommended fonts for Excel are Calibri, Arial, and Verdana as they are clean and easy to read.</p>
</div>
</div>
<div class="faq-item">
<div class="faq-question">
<h3>How can I improve the readability of complex formulas?</h3>
<span class="faq-toggle">+</span>
</div>
<div class="faq-answer">
<p>Consider using comments to explain complex formulas or breaking them down into simpler components across multiple cells.</p>
</div>
</div>
</div>
</div>
Customizing your Excel formula bar font might not be a simple feature available directly through Excel, but the steps outlined in this guide should help you find a solution that works for you. By altering your display settings and exploring various font options, you can create a workspace that enhances your productivity.
With these adjustments, you're now set to dive deeper into Excel and tackle those formulas with ease! Remember to explore other tutorials that can enhance your skills further.
<p class="pro-note">🛠️Pro Tip: Practice makes perfect! Continue exploring Excel features to maximize your efficiency and user experience.</p>