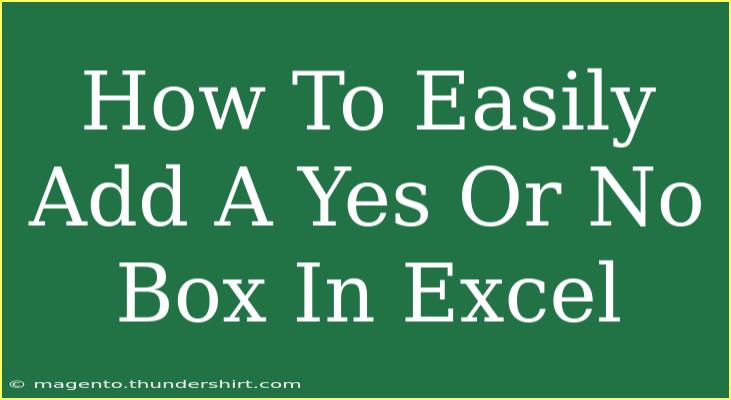Adding a Yes or No box in Excel can streamline data entry and make your spreadsheet much more interactive. Whether you’re tracking responses, collecting feedback, or managing a to-do list, having a simple way to input Yes or No answers can enhance your efficiency. In this blog post, we’ll explore various methods to add a Yes or No box in Excel, share some helpful tips, and highlight common mistakes to avoid. Let’s dive in! 🚀
Understanding the Options
Before we dive into the how-to's, it’s essential to know that Excel offers various methods to create Yes or No boxes. The two most popular options are:
- Using Data Validation: This creates a dropdown list from which users can select Yes or No.
- Using Checkboxes: This provides a clickable option, enhancing user interaction.
Both methods have their advantages, so let’s break them down.
Method 1: Creating a Yes or No Dropdown List
Step-by-Step Guide
-
Select the Cell: Click on the cell where you want the Yes or No box.
-
Go to Data Tab: Navigate to the "Data" tab on the Ribbon.
-
Data Validation: Click on "Data Validation" in the Data Tools group.
-
Settings: In the settings dialog box, choose “List” from the “Allow” dropdown.
-
Source: In the Source box, enter Yes,No (without quotes).
-
Click OK: Your dropdown is now set up! Users can select either Yes or No from the dropdown list.
Here’s a simple table summarizing these steps:
<table>
<tr>
<th>Step</th>
<th>Action</th>
</tr>
<tr>
<td>1</td>
<td>Select the cell</td>
</tr>
<tr>
<td>2</td>
<td>Go to Data tab</td>
</tr>
<tr>
<td>3</td>
<td>Click on Data Validation</td>
</tr>
<tr>
<td>4</td>
<td>Choose List</td>
</tr>
<tr>
<td>5</td>
<td>Enter Yes,No in Source</td>
</tr>
<tr>
<td>6</td>
<td>Click OK</td>
</tr>
</table>
<p class="pro-note">✨ Pro Tip: You can customize the dropdown by adding more options or changing their order in the source.</p>
Method 2: Adding Checkboxes for Yes or No
Step-by-Step Guide
If you prefer a more interactive approach, checkboxes might be the way to go. Here’s how to add them:
-
Enable Developer Tab: First, you need to enable the Developer tab if it’s not visible. Go to File > Options > Customize Ribbon, and check the Developer option.
-
Select Developer Tab: Click on the Developer tab.
-
Insert Checkbox: Click on “Insert” in the Controls group, and then select the Checkbox option from the Form Controls.
-
Draw the Checkbox: Click and drag in the worksheet to draw the checkbox.
-
Format Checkbox: Right-click the checkbox to edit its text. You can label it Yes, or leave it blank.
-
Copy Checkbox: If you need multiple checkboxes, simply copy and paste them to other cells.
This method adds a visual element, making your sheet more engaging.
<p class="pro-note">🔧 Pro Tip: You can link checkboxes to a specific cell for easier data management.</p>
Common Mistakes to Avoid
While adding Yes or No boxes in Excel is relatively straightforward, here are some common pitfalls to watch out for:
-
Forgetting to Link Checkboxes: If you use checkboxes, remember to link them to cells to record the results effectively.
-
Incorrect Dropdown Settings: Make sure you select “List” under Data Validation; otherwise, users might not be able to make a selection.
-
Neglecting Formatting: If your checkboxes are not properly aligned, your spreadsheet can appear cluttered and unprofessional.
-
Using Fixed Text: In dropdowns, avoid using fixed text like "yes" and "no" if you want to maintain consistency; keep it uniform (e.g., always using "Yes" or "No").
-
Ignoring User Experience: Consider the user experience; keep your spreadsheet intuitive to navigate.
Troubleshooting Common Issues
If you run into problems, here are a few troubleshooting tips:
- Dropdown not appearing: Check the data validation settings; ensure that the cell is selected correctly.
- Checkboxes not functioning: Verify that you have linked them to cells properly and that the Developer tab is enabled.
- Formatting issues: Revisit the cell formatting options to adjust sizes or alignment.
<div class="faq-section">
<div class="faq-container">
<h2>Frequently Asked Questions</h2>
<div class="faq-item">
<div class="faq-question">
<h3>How do I remove a checkbox in Excel?</h3>
<span class="faq-toggle">+</span>
</div>
<div class="faq-answer">
<p>Right-click the checkbox and select "Cut" to remove it from the worksheet.</p>
</div>
</div>
<div class="faq-item">
<div class="faq-question">
<h3>Can I have more than two options in the dropdown?</h3>
<span class="faq-toggle">+</span>
</div>
<div class="faq-answer">
<p>Yes! Simply edit the source in Data Validation to include more options, separated by commas.</p>
</div>
</div>
<div class="faq-item">
<div class="faq-question">
<h3>How do I link a checkbox to a cell?</h3>
<span class="faq-toggle">+</span>
</div>
<div class="faq-answer">
<p>Right-click the checkbox, select "Format Control," and in the Control tab, set a cell link.</p>
</div>
</div>
<div class="faq-item">
<div class="faq-question">
<h3>Can I customize the appearance of a checkbox?</h3>
<span class="faq-toggle">+</span>
</div>
<div class="faq-answer">
<p>Yes, right-click on the checkbox and choose "Format Control" to customize its size and style.</p>
</div>
</div>
</div>
</div>
Recapping the key takeaways, adding a Yes or No box in Excel can be done either through dropdown lists or checkboxes. Each method serves its purpose, and knowing when to use each can make your spreadsheets more user-friendly. Practicing these techniques will not only enhance your Excel skills but also ensure that your data entry is as streamlined as possible.
Explore related tutorials to continue improving your Excel prowess, and don’t hesitate to share your experiences and tips in the comments below!
<p class="pro-note">💡 Pro Tip: Always test your Excel functionalities before finalizing your spreadsheet to ensure everything works smoothly!</p>