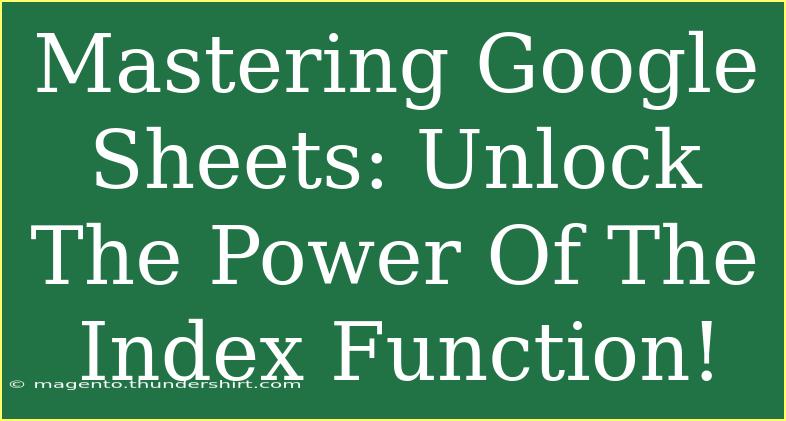Google Sheets is an incredibly powerful tool for organizing and analyzing data, but many users don’t fully utilize its capabilities. One function that can unlock a wealth of functionality is the INDEX function. Whether you're managing a budget, tracking projects, or conducting complex data analysis, understanding how to use the INDEX function effectively can dramatically improve your efficiency. Let's dive into how to master the INDEX function, explore its applications, and uncover tips and tricks to get the most out of it!
What is the INDEX Function?
The INDEX function in Google Sheets returns the value of a cell in a specified row and column from a given range. This can be particularly useful when you want to retrieve data from a large dataset without disturbing the original layout.
The Basic Syntax
The syntax for the INDEX function is as follows:
INDEX(reference, row, [column])
- reference: The range of cells from which you want to retrieve data.
- row: The row number in the reference from which to return a value.
- column (optional): The column number in the reference from which to return a value.
Example of Basic Usage
Imagine you have a sales report in a table that looks like this:
| A |
B |
C |
| Product |
Quantity |
Price |
| Apples |
30 |
$1.00 |
| Oranges |
20 |
$1.50 |
| Bananas |
15 |
$0.75 |
To find the quantity of Oranges, you can use the INDEX function like this:
=INDEX(A2:C4, 2, 2)
This formula returns 20, which is the quantity of Oranges. 📊
Advanced Techniques for Using INDEX
Combining INDEX with MATCH
One of the most powerful ways to use the INDEX function is in combination with the MATCH function. This combination allows you to dynamically reference data without hardcoding row or column numbers.
Example of INDEX and MATCH
Using the previous table, let’s say you want to find the price of a specific product, such as Bananas.
-
Use the MATCH function to find the row of the item you’re looking for:
=MATCH("Bananas", A2:A4, 0)
This will return 3 since "Bananas" is in the third row of the range.
-
Now, combine it with INDEX:
=INDEX(C2:C4, MATCH("Bananas", A2:A4, 0))
This returns $0.75, the price of Bananas. 🌟
Using INDEX for 2D Arrays
The INDEX function is not limited to one-dimensional data. You can apply it to two-dimensional arrays to enhance data retrieval processes.
Example of 2D Data Retrieval
Let’s expand the previous table to include another dimension:
| A |
B |
C |
D |
| Product |
2022 Sales |
2023 Sales |
2024 Sales |
| Apples |
200 |
230 |
300 |
| Oranges |
150 |
180 |
210 |
| Bananas |
100 |
120 |
150 |
To retrieve the sales for Apples in 2023:
=INDEX(B2:D4, 1, 2)
This will return 230, representing the sales of Apples in 2023. 🍏
Common Mistakes to Avoid
While the INDEX function can be very helpful, it’s easy to make mistakes. Here are some common pitfalls to watch out for:
- Incorrect Range Reference: Make sure the range you reference includes the row and column you're looking for. If not, you may end up with errors.
- Forgetting Optional Parameters: The column parameter is optional, but if your data is in a single column, it’s easy to forget. Always double-check your ranges.
- Using Wrong Data Types: Ensure that the data types in your cells are compatible with what you’re trying to achieve, especially when using conditions.
Troubleshooting INDEX Function Issues
If you encounter issues with the INDEX function, here are a few troubleshooting tips:
- Check Your References: Ensure you are referencing the correct range and that it includes the desired rows and columns.
- Use Error Checking: If you're getting an
#REF! error, make sure your row and column numbers are within the bounds of your referenced range.
- Evaluate Nested Functions: If using INDEX in combination with other functions, test each part of the formula individually to isolate issues.
<div class="faq-section">
<div class="faq-container">
<h2>Frequently Asked Questions</h2>
<div class="faq-item">
<div class="faq-question">
<h3>What is the difference between INDEX and VLOOKUP?</h3>
<span class="faq-toggle">+</span>
</div>
<div class="faq-answer">
<p>INDEX can retrieve values from any column or row, while VLOOKUP is limited to searching through the first column of a range.</p>
</div>
</div>
<div class="faq-item">
<div class="faq-question">
<h3>Can INDEX return multiple values?</h3>
<span class="faq-toggle">+</span>
</div>
<div class="faq-answer">
<p>No, INDEX returns a single value. However, you can combine it with other functions to return multiple values.</p>
</div>
</div>
<div class="faq-item">
<div class="faq-question">
<h3>How do I combine INDEX with other functions?</h3>
<span class="faq-toggle">+</span>
</div>
<div class="faq-answer">
<p>INDEX can be combined with functions like MATCH to create dynamic lookups that adapt to changing data.</p>
</div>
</div>
</div>
</div>
In mastering the INDEX function, it's clear that this feature is invaluable for anyone working with data in Google Sheets. It offers precision and flexibility that can enhance your data management tasks significantly. By combining it with other functions, utilizing best practices, and avoiding common mistakes, you can optimize your workflow and make the most of this powerful tool.
Whether you're a data analyst or just someone looking to get better at Google Sheets, mastering the INDEX function is a game changer. So go ahead, try out these techniques, and watch your efficiency soar!
<p class="pro-note">✨Pro Tip: Experiment with combining INDEX and MATCH for powerful, dynamic lookups that can change with your data!</p>