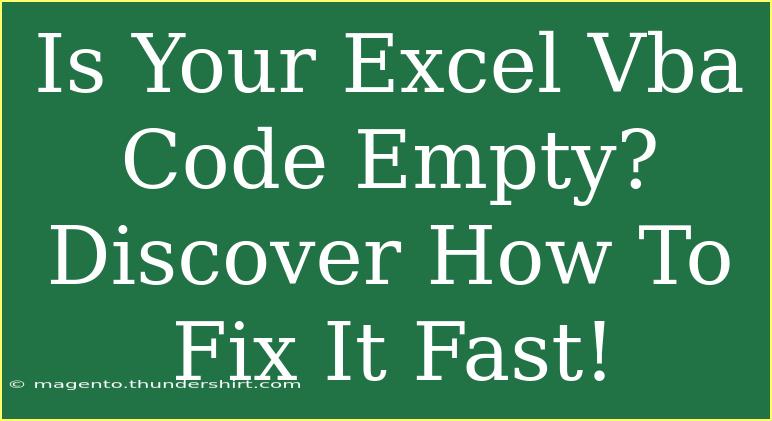If you've ever opened up your Excel VBA editor, only to find a blank module or empty code when you expected a wealth of programming magic, you may have felt a wave of panic wash over you. 😱 But don’t fret! This isn’t the end of your coding endeavors; it's just a little bump in the road. In this guide, we'll dive into some helpful tips, tricks, and advanced techniques to troubleshoot and recover your empty VBA code swiftly and effectively.
Understanding the Issue
Before we roll up our sleeves and jump into solutions, let's briefly explore why your Excel VBA code might be empty. This could be due to several reasons:
- Accidental Deletion: You may have inadvertently deleted your code.
- File Corruption: The Excel file itself might be corrupted.
- Improper Saving: Your changes weren’t saved before closing the workbook.
- Macro Security Settings: Certain settings may prevent macros from being loaded or displayed.
Understanding these reasons can help you tackle the situation better and possibly prevent it from happening again.
Recovering Your VBA Code
Step 1: Check for Backup Files
Before anything else, check if you have a backup of your Excel file. If you have backups enabled, you can recover the previous version with the code intact.
To restore a previous version:
- Right-click on your Excel file in File Explorer.
- Select Properties.
- Go to the Previous Versions tab.
- Choose an earlier version and click Restore.
Step 2: Enable Macros in Your Workbook
If the VBA environment seems empty but you suspect your code is there, it might be a macro setting issue.
- Go to File > Options.
- Select Trust Center and then Trust Center Settings.
- Under Macro Settings, choose "Enable all macros" and "Trust access to the VBA project object model".
Step 3: Import Code Modules
If you have previously exported your VBA code or saved it in a file, you can easily import it back:
- Open the VBA editor (ALT + F11).
- Right-click on your project in the Project Explorer.
- Click Import File and select your saved VBA code file.
Step 4: Check for Module Visibility
Sometimes, modules may become hidden. Make sure all the modules are visible in the Project Explorer:
- In the VBA editor, check under View > Project Explorer.
- Look for any folders (like "Modules") and expand them to see if your module is nested there.
Step 5: Recreate the Code
If all else fails and you're left with no backup, you may need to recreate your code manually. This can be a great opportunity to refine your code and implement new strategies.
Common Mistakes to Avoid
- Neglecting to Save: Always save your work! Set Excel to auto-save your changes at regular intervals.
- Ignoring Backup Options: Utilize features such as AutoRecover and maintain multiple versions of your files.
- Overlooking Security Settings: Remember to check macro settings if you're sharing files with others.
Troubleshooting Tips
Should you encounter issues during recovery, here are some troubleshooting tips:
- Check Your Excel Version: Make sure you're using a version of Excel that supports VBA.
- File Compatibility: Some file formats (like CSV) do not support VBA. Make sure your workbook is saved as a .xlsm (macro-enabled) file.
- Excel Repair Utility: Use the built-in repair feature in Excel to check for file corruption. Go to File > Open, select your file, click on the drop-down arrow next to Open and choose Open and Repair.
FAQs
<div class="faq-section">
<div class="faq-container">
<h2>Frequently Asked Questions</h2>
<div class="faq-item">
<div class="faq-question">
<h3>Can I recover my code if I didn't save it?</h3>
<span class="faq-toggle">+</span>
</div>
<div class="faq-answer">
<p>If you have not saved your workbook, it might be difficult to recover the code. However, checking for auto-recovery files could help.</p>
</div>
</div>
<div class="faq-item">
<div class="faq-question">
<h3>How can I prevent losing my VBA code in the future?</h3>
<span class="faq-toggle">+</span>
</div>
<div class="faq-answer">
<p>Always keep backups of your files, enable auto-save, and consider exporting your modules as .bas files regularly.</p>
</div>
</div>
<div class="faq-item">
<div class="faq-question">
<h3>What should I do if my code runs but doesn’t perform as expected?</h3>
<span class="faq-toggle">+</span>
</div>
<div class="faq-answer">
<p>Debug your code using breakpoints or the Immediate Window in the VBA editor to identify any issues.</p>
</div>
</div>
<div class="faq-item">
<div class="faq-question">
<h3>Why can’t I see my macros in the macro dialog?</h3>
<span class="faq-toggle">+</span>
</div>
<div class="faq-answer">
<p>This could be due to security settings preventing macros from being displayed. Ensure your settings allow macros to run.</p>
</div>
</div>
</div>
</div>
Conclusion
Dealing with an empty Excel VBA code can be a daunting experience, but it's important to remember that solutions are often just around the corner. By following the steps outlined above, you can recover your code and get back to creating those incredible automations in no time. Don't forget the importance of regular backups and adjusting your macro security settings to avoid future headaches. 💡
As you move forward, practice using VBA in your Excel projects, explore additional tutorials, and sharpen your skills. Remember, every challenge is an opportunity for growth!
<p class="pro-note">💡Pro Tip: Regularly save your work and maintain backup copies to avoid losing valuable code.</p>