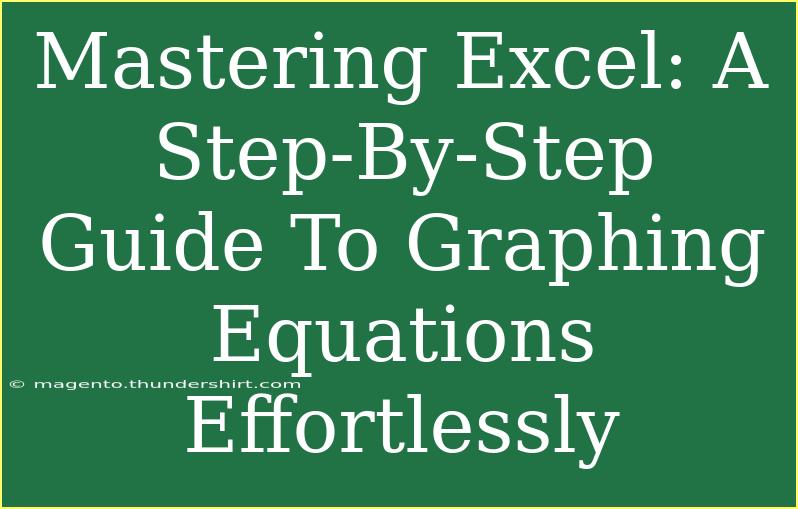Excel is a powerful tool that many people use for data analysis and visualization, but not everyone knows how to harness its full potential, especially when it comes to graphing equations. Graphing in Excel can seem daunting at first, but with the right techniques and tips, you can easily create stunning graphs that bring your data to life. 🚀 In this guide, we’ll walk you through the entire process of mastering graphing equations in Excel, complete with helpful tips, common mistakes to avoid, and troubleshooting advice.
Getting Started with Excel Graphing
Before we dive into graphing equations, let’s make sure you have a solid understanding of the basics. Excel allows users to create different types of charts and graphs, making it a versatile tool for presenting data visually.
Step 1: Preparing Your Data
To graph an equation in Excel, you first need to set up your data. Here’s how you can do this effectively:
- Open Excel: Launch Excel and open a new worksheet.
- Input Your X Values: In the first column (A), input your X values. For example, you can start from -10 to 10, with increments of 1.
- Calculate Y Values: In the second column (B), you will calculate the corresponding Y values using the equation you want to graph.
- For example, for the equation y = x², in cell B2, input the formula
=A2^2 and drag it down to fill the column with corresponding Y values.
Here’s an example of how your data should look:
<table>
<tr>
<th>X</th>
<th>Y</th>
</tr>
<tr>
<td>-10</td>
<td>100</td>
</tr>
<tr>
<td>-9</td>
<td>81</td>
</tr>
<tr>
<td>-8</td>
<td>64</td>
</tr>
<tr>
<td>-7</td>
<td>49</td>
</tr>
<tr>
<td>0</td>
<td>0</td>
</tr>
<tr>
<td>7</td>
<td>49</td>
</tr>
<tr>
<td>8</td>
<td>64</td>
</tr>
<tr>
<td>9</td>
<td>81</td>
</tr>
<tr>
<td>10</td>
<td>100</td>
</tr>
</table>
Step 2: Creating the Graph
Once your data is prepared, it’s time to create your graph. Here’s how to do that:
- Select Your Data: Highlight the range of X and Y values you just created.
- Insert a Chart: Go to the "Insert" tab in the Ribbon, click on "Scatter," and choose the "Scatter with Smooth Lines" option.
- Adjust Your Chart: After the chart appears, you can customize it by adding axis titles and a chart title. To do this, click on the chart and then navigate to "Chart Design" > "Add Chart Element."
Step 3: Customizing the Graph
Customization is key when making your graph stand out. Here are some tips:
- Change the Line Style: You can change the color and style of the line in the "Format" tab.
- Add Data Labels: Display specific data points on the graph for better understanding. Right-click on the data series, and select "Add Data Labels."
- Modify Axes: Adjust the axes range for better visualization, especially if the equation generates large values.
Common Mistakes to Avoid
Graphing equations in Excel can be straightforward, but a few common pitfalls could trip you up. Here’s what to watch out for:
- Improper Range Selection: Ensure you’re selecting both the X and Y values when creating your graph.
- Using the Wrong Chart Type: For equations, a scatter plot is typically the best choice. Avoid line charts unless plotting a series of connected points.
- Skipping Data Labels: Always consider adding data labels, especially for educational purposes or presentations, as they provide context.
Troubleshooting Graphing Issues
If you run into problems while graphing, don’t worry! Here are a few troubleshooting steps:
- Chart Not Displaying Correctly: If the graph does not accurately reflect your data, double-check the data ranges you selected when creating the chart.
- Data Points Not Showing: If data points are missing, ensure that your data set is complete without any blank cells in your X or Y values.
- Chart Title Missing: You can easily add or edit the chart title by clicking on it and typing your desired title.
<div class="faq-section">
<div class="faq-container">
<h2>Frequently Asked Questions</h2>
<div class="faq-item">
<div class="faq-question">
<h3>Can I graph multiple equations in the same chart?</h3>
<span class="faq-toggle">+</span>
</div>
<div class="faq-answer">
<p>Yes! You can add additional data series for other equations by adding more X and Y columns and including them in your graph.</p>
</div>
</div>
<div class="faq-item">
<div class="faq-question">
<h3>What is the difference between a line chart and a scatter plot?</h3>
<span class="faq-toggle">+</span>
</div>
<div class="faq-answer">
<p>A line chart connects data points in a sequence, while a scatter plot displays points based on X and Y values without assuming a sequence.</p>
</div>
</div>
<div class="faq-item">
<div class="faq-question">
<h3>Can I change the color of the lines in my graph?</h3>
<span class="faq-toggle">+</span>
</div>
<div class="faq-answer">
<p>Absolutely! Simply click on the line in your chart and select the format option to change its color and style.</p>
</div>
</div>
<div class="faq-item">
<div class="faq-question">
<h3>How can I save my graph as an image?</h3>
<span class="faq-toggle">+</span>
</div>
<div class="faq-answer">
<p>Right-click on the graph and select "Save as Picture" to save it in your desired format.</p>
</div>
</div>
</div>
</div>
Recapping what we've covered, graphing equations in Excel doesn't have to be a headache! By preparing your data correctly, using scatter plots for equations, and customizing your graphs, you can create visuals that effectively communicate your data. Remember to avoid common mistakes and troubleshoot any issues that arise for a smooth experience.
So, grab your Excel workbook and start practicing graphing equations today! You’ll be amazed at how easy and rewarding it can be. Keep exploring, learning, and don’t hesitate to dive into other tutorials here on our blog to expand your Excel skills even further.
<p class="pro-note">🚀 Pro Tip: Always label your axes clearly to make your graph easier to understand!</p>