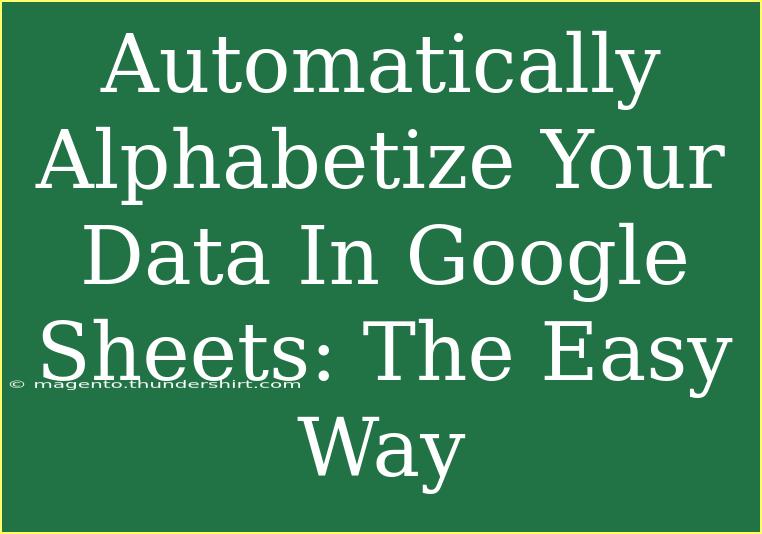If you've ever dealt with large sets of data in Google Sheets, you probably understand how overwhelming it can be to find the information you need. The good news is that there's an easy and efficient way to alphabetize your data without spending hours manually arranging it. Alphabetizing your data not only helps in organizing information but also makes it easier to analyze and interpret. In this post, we’ll guide you through the process of automatically alphabetizing your data in Google Sheets using simple techniques, shortcuts, and advanced methods! 📊
Why Alphabetizing Your Data Matters
Alphabetizing your data can significantly improve your workflow. Here’s why you should consider it:
- Quick Access: Finding specific information becomes a breeze when your data is well-organized.
- Enhanced Analysis: It allows for easier comparisons and analysis across datasets.
- Professionalism: Well-arranged data reflects a higher level of professionalism in your work.
Now that we understand the importance of alphabetizing, let’s jump into how to do it effectively.
Step-by-Step Guide to Automatically Alphabetize Data in Google Sheets
Step 1: Open Your Google Sheets Document
Start by launching Google Sheets and opening the document that contains the data you wish to alphabetize. Make sure the data is organized in a column format for easier sorting.
Step 2: Select the Range of Data
Using your mouse or keyboard, select the entire range of data you want to alphabetize. This might be a single column or multiple columns, depending on your needs.
Step 3: Access the Data Menu
Once your data is selected, navigate to the Data menu in the toolbar at the top of the screen.
Step 4: Choose to Sort
In the Data menu, you’ll see several options. Click on Sort Range. This will open a new window allowing you to specify how you’d like to sort your data.
Step 5: Configure the Sort Options
In the Sort Range dialog box, make sure to check the option "Data has header row" if your data includes headers. Then, select the column you want to sort by and choose A-Z for ascending order or Z-A for descending order.
Step 6: Apply the Sort
After configuring your options, click the Sort button. Your data will now automatically be alphabetized based on the column you selected! 🎉
Automating Alphabetizing with Google Sheets Functions
If you want to take your sorting game to the next level, consider using Google Sheets functions. Here are two functions that can help:
Using the SORT() Function
The SORT() function is a powerful way to alphabetize data automatically. Here’s how to use it:
-
Click on an empty cell where you want the sorted data to appear.
-
Enter the formula:
=SORT(A2:A100, 1, TRUE)
- Replace
A2:A100 with the range of your actual data.
- The
1 represents the first column in the range, and TRUE signifies ascending order.
-
Press Enter, and your sorted data will display dynamically! Any updates in the original data range will reflect automatically in your sorted range.
Using the FILTER() Function for Multiple Criteria
If your data set has multiple criteria, you can use the FILTER() function in combination with SORT(). Here’s how:
=SORT(FILTER(A2:B100, B2:B100="Some Condition"), 1, TRUE)
This will sort only the filtered data that meets your specified condition, offering a more tailored approach to sorting.
Common Mistakes to Avoid
When alphabetizing data in Google Sheets, here are a few common pitfalls to watch out for:
- Not Selecting the Entire Range: Ensure that you’re selecting the complete dataset, including all relevant columns, to avoid misalignment.
- Forgetting to Include Headers: If your data includes headers, remember to check the corresponding option in the sort settings to prevent sorting the headers with the data.
- Using Incorrect Functions: Make sure you’re using the correct formula syntax for functions like
SORT() and FILTER(). A small typo can lead to errors in your spreadsheet.
Troubleshooting Issues
If you encounter problems while trying to alphabetize your data, here are some quick fixes:
- Data Not Sorting Correctly: Check for extra spaces or non-visible characters in your data that may affect sorting. Cleaning your data before sorting can help.
- Formula Errors: If you see an error message with your formulas, double-check that you are referencing the correct range and that your syntax is accurate.
- Results Not Updating Automatically: Ensure that your formulas are placed in a cell that does not interfere with the data you’re working on.
<div class="faq-section">
<div class="faq-container">
<h2>Frequently Asked Questions</h2>
<div class="faq-item">
<div class="faq-question">
<h3>Can I alphabetize data in multiple columns at once?</h3>
<span class="faq-toggle">+</span>
</div>
<div class="faq-answer">
<p>Yes! When you use the Sort Range option, you can select multiple columns to sort. Just make sure to arrange them in the order you want.</p>
</div>
</div>
<div class="faq-item">
<div class="faq-question">
<h3>What happens if I change the original data after sorting?</h3>
<span class="faq-toggle">+</span>
</div>
<div class="faq-answer">
<p>If you used the SORT() function, your sorted data will automatically update to reflect the changes. If you sorted the data manually, you will need to sort it again.</p>
</div>
</div>
<div class="faq-item">
<div class="faq-question">
<h3>Can I sort my data in descending order?</h3>
<span class="faq-toggle">+</span>
</div>
<div class="faq-answer">
<p>Absolutely! When using the Sort Range option, you can choose Z-A for descending order. If using the SORT() function, simply change the last parameter to FALSE.</p>
</div>
</div>
</div>
</div>
To recap, alphabetizing your data in Google Sheets not only streamlines your workflow but also enhances your overall productivity. Whether you choose the manual method through the Data menu or leverage functions like SORT() and FILTER(), you can keep your data organized effortlessly. Remember to avoid common pitfalls and troubleshoot effectively if any issues arise.
So go ahead, practice these techniques, and explore related tutorials to master Google Sheets! Happy sorting! 🌟
<p class="pro-note">📊 Pro Tip: Always double-check your ranges and options to ensure a seamless sorting experience!</p>