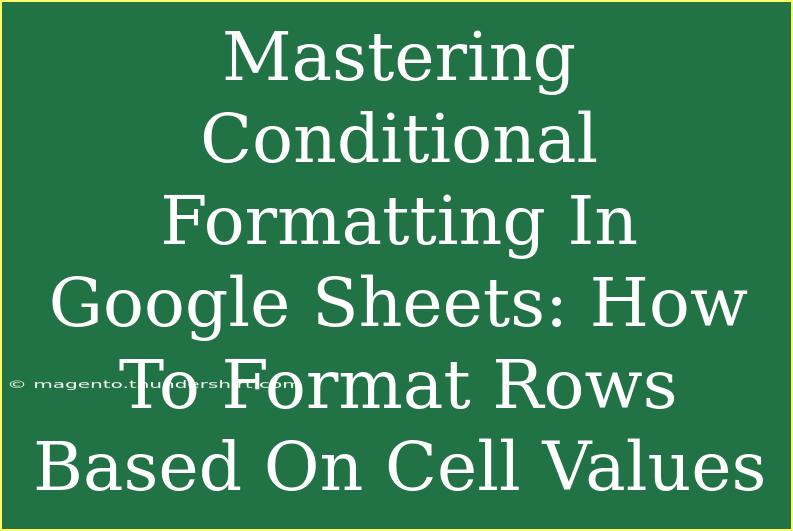Conditional formatting is a powerful feature in Google Sheets that allows users to visually enhance their spreadsheets by applying different formatting options based on the values contained in the cells. By mastering conditional formatting, you can create dynamic and visually appealing data presentations that highlight key information instantly, improving your data analysis experience. Whether you're tracking sales, monitoring project statuses, or analyzing student grades, conditional formatting can make your data clearer and more actionable. In this guide, we'll walk through the steps, tips, and common pitfalls to avoid when formatting rows based on cell values in Google Sheets. 🚀
What is Conditional Formatting?
Conditional formatting enables users to set specific formatting styles that automatically change according to the values in the cells. This can include changes in text color, background color, font style, or even more complex rules like color gradients. It’s a great way to help identify trends and outliers in your data without manually changing the formatting.
Why Use Conditional Formatting?
- Highlight Important Data: Quickly draw attention to key figures or statuses.
- Visualize Data Trends: Recognize patterns and trends over time, which can be crucial for analysis.
- Reduce Errors: Clearly distinguish between different statuses, reducing the likelihood of overlooking critical information.
Step-by-Step Guide to Conditional Formatting in Google Sheets
Follow these steps to apply conditional formatting to format rows based on cell values:
-
Open Your Google Sheets Document
Start by navigating to Google Sheets and opening the document you want to work on.
-
Select the Range
Highlight the range of cells you want to apply the conditional formatting to. For example, if you want to format entire rows based on a specific column’s value, select all the rows that contain relevant data.
-
Open Conditional Formatting
- Go to the menu and click on Format.
- From the dropdown, choose Conditional formatting.
-
Set the Formatting Rules
In the sidebar that appears:
- Choose the criteria for your rule from the dropdown. You can choose from options like "is equal to", "is greater than", or "is less than", depending on your needs.
- In the value field, input the reference value. For instance, if you want to format rows where the status is "Complete", type "Complete".
-
Choose Formatting Style
Under the “Formatting style” section, select how you’d like your rows to be formatted when they meet the criteria. You might want to change the background color, text color, or add bolding, for instance.
-
Apply to Entire Row
To format the entire row based on a single cell's value, you'll need to use custom formulas.
For example, if you're formatting rows based on column B, enter a custom formula like:
=$B1="Complete"
Here, the $ before the column B ensures that it always checks column B while applying the rule to the entire row.
-
Click Done
After setting up your rules and formatting, click on “Done” to apply the conditional formatting.
Example Scenario
Imagine you are managing a project list where each row represents a task and column B contains the status ("Not Started", "In Progress", "Complete"). You can use conditional formatting to highlight tasks that are "Complete" in green, "In Progress" in yellow, and "Not Started" in red. This would allow you to quickly assess the project’s status at a glance.
Here’s how your rules might look in the sidebar:
| Status |
Color |
| Complete |
Green |
| In Progress |
Yellow |
| Not Started |
Red |
Common Mistakes to Avoid
While applying conditional formatting can seem straightforward, there are several common pitfalls to keep in mind:
-
Not Using Absolute References: When applying rules to format entire rows, ensure you use absolute references (like $B1) correctly. Otherwise, your formatting might not apply as intended.
-
Overlapping Rules: If multiple rules apply to the same cells, Google Sheets applies the first rule that matches. Make sure your rules are ordered properly in the conditional formatting sidebar to reflect your priorities.
-
Ignoring Non-Text Values: If you're using numbers, ensure you're not treating them as text in your formulas. You can use numerical comparisons to avoid this issue.
Troubleshooting Conditional Formatting
If your conditional formatting isn't working as expected, here are a few troubleshooting steps:
- Check Your Rules Order: Ensure that your conditional rules are in the correct order to avoid conflicts.
- Review the Range: Make sure that the range you selected initially covers all intended rows and columns.
- Recheck Formulas: Ensure your formulas are correctly structured. Pay attention to column/row references.
- Data Types Matter: If you’re trying to format based on numbers, ensure the cells are formatted correctly and not treated as text.
<div class="faq-section">
<div class="faq-container">
<h2>Frequently Asked Questions</h2>
<div class="faq-item">
<div class="faq-question">
<h3>Can I apply multiple conditional formatting rules to the same cells?</h3>
<span class="faq-toggle">+</span>
</div>
<div class="faq-answer">
<p>Yes, you can apply multiple rules to the same cells. However, make sure to prioritize the rules correctly in the sidebar, as Google Sheets will apply the first matching rule.</p>
</div>
</div>
<div class="faq-item">
<div class="faq-question">
<h3>How do I remove conditional formatting?</h3>
<span class="faq-toggle">+</span>
</div>
<div class="faq-answer">
<p>To remove conditional formatting, go to Format > Conditional formatting, select the rule you wish to delete, and click on the trash can icon.</p>
</div>
</div>
<div class="faq-item">
<div class="faq-question">
<h3>Can I use conditional formatting based on another sheet?</h3>
<span class="faq-toggle">+</span>
</div>
<div class="faq-answer">
<p>Unfortunately, conditional formatting can only reference values within the same sheet. You cannot directly use values from another sheet.</p>
</div>
</div>
</div>
</div>
In conclusion, mastering conditional formatting in Google Sheets can tremendously enhance your data management experience. By emphasizing key information and creating a more visually appealing representation of your data, you'll be able to make better decisions faster. Remember to practice these techniques and explore related tutorials to further your skills. If you find yourself needing more information, don't hesitate to dive into other tutorials available in this blog!
<p class="pro-note">🌟 Pro Tip: Experiment with various formatting styles to find the most effective way to present your data visually!</p>