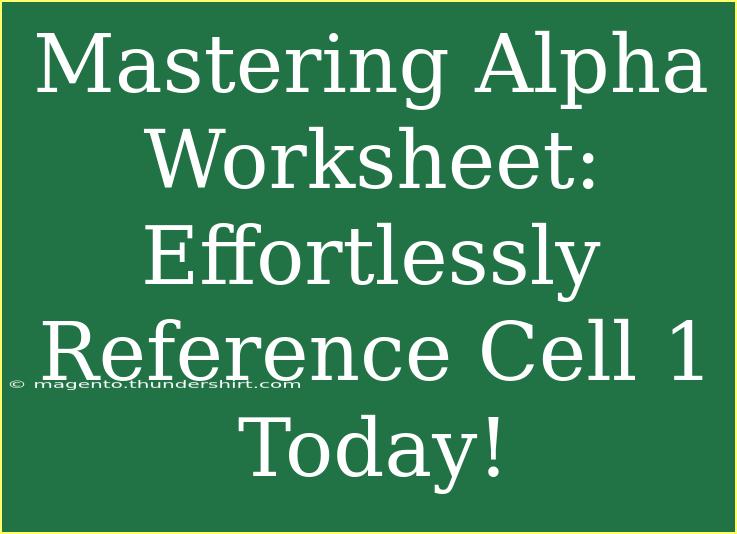When it comes to mastering spreadsheets, particularly Excel, one of the most powerful tools at your disposal is the ability to reference cells effectively. Today, we’re going to dive deep into how to efficiently reference cell A1 in Excel using the "Alpha Worksheet" as our guide. By the end of this post, you’ll be armed with tips, shortcuts, and techniques to elevate your spreadsheet skills to a whole new level! 📊
Understanding Cell References
Cell references in Excel are the foundation of formulas and functions. They allow you to perform calculations, manage data, and manipulate values easily. The most common type of cell reference is the relative reference (like A1), which changes when you copy it to another cell. In contrast, absolute references (like $A$1) remain fixed no matter where you copy them.
Benefits of Referencing Cell A1
Why is referencing cell A1 so important? Here are some notable reasons:
- Simplicity: Cell A1 is typically where you may place your headers or primary data.
- Foundation for Formulas: Many formulas and calculations often start from this cell, making it a crucial reference point.
- Ease of Navigation: Knowing how to reference A1 can enhance your efficiency when managing large data sets.
Step-by-Step Guide to Reference Cell A1
Step 1: Basic Reference
To simply reference cell A1 in another cell (for example, B1), you can use the following formula:
=B1
This formula copies whatever value is in cell A1 to cell B1.
Step 2: Using Absolute Reference
If you want to keep the reference to A1 static when copying it, you can use an absolute reference. Here's how:
- Click on cell B1.
- Enter the formula:
=$A$1
This means that even if you copy the formula from B1 to C1, it will still reference A1.
Step 3: Mixed Reference
In some cases, you might want to lock only the row or the column. For instance:
=A$1
=$A1
Tips for Efficient Referencing
- Keyboard Shortcuts: Use F4 while editing a reference to toggle between relative and absolute references.
- Name Ranges: If you frequently reference cell A1, consider naming it. Select A1, go to the name box (next to the formula bar), type a name (like "InitialValue"), and press Enter. Now, you can use "InitialValue" in your formulas!
- Formula Auditing: Use the "Trace Dependents" feature to see where cell A1 is being referenced throughout your worksheet.
Common Mistakes to Avoid
- Forgetting the Dollar Sign: When you need an absolute reference, forgetting the dollar sign can lead to frustrating errors as formulas update unexpectedly.
- Overusing Cell References: While it’s useful, excessive cell referencing can make your spreadsheet complex and hard to read. Aim for clarity!
- Missing Updates: If the content of cell A1 changes, ensure your formulas are updating correctly. Check if you’re using the right reference type.
Troubleshooting Tips
- Formula Errors: If you see errors like #REF!, it often means a referenced cell has been deleted. Review your formulas and adjust accordingly.
- Incorrect Outputs: Double-check your references to ensure they’re pointing to the intended cells, particularly after copying formulas to new locations.
Advanced Techniques
For those looking to enhance their Excel skills further, consider these advanced techniques:
- Conditional Formatting: Highlight cells based on the value in A1. This can help you visually represent data trends or alerts.
- Data Validation: Use the value in cell A1 as a standard for validating entries in other cells. For example, limit entries in column B based on the value in A1.
- Dynamic Charts: Create charts that update automatically when A1 changes, providing real-time data visualization.
<table>
<tr>
<th>Reference Type</th>
<th>Formula Example</th>
<th>Description</th>
</tr>
<tr>
<td>Relative</td>
<td>=A1</td>
<td>Changes when copied to another cell</td>
</tr>
<tr>
<td>Absolute</td>
<td>=$A$1</td>
<td>Remains constant when copied</td>
</tr>
<tr>
<td>Mixed (Row Locked)</td>
<td>A$1</td>
<td>Only the row reference is fixed</td>
</tr>
<tr>
<td>Mixed (Column Locked)</td>
<td>=$A1</td>
<td>Only the column reference is fixed</td>
</tr>
</table>
<div class="faq-section">
<div class="faq-container">
<h2>Frequently Asked Questions</h2>
<div class="faq-item">
<div class="faq-question">
<h3>How do I copy formulas without changing cell references?</h3>
<span class="faq-toggle">+</span>
</div>
<div class="faq-answer">
<p>Use absolute references by placing a dollar sign before the row and/or column number (e.g., =$A$1).</p>
</div>
</div>
<div class="faq-item">
<div class="faq-question">
<h3>What happens if I delete the cell A1?</h3>
<span class="faq-toggle">+</span>
</div>
<div class="faq-answer">
<p>If you delete cell A1, any formulas referencing A1 will return a #REF! error.</p>
</div>
</div>
<div class="faq-item">
<div class="faq-question">
<h3>Can I reference a cell from a different worksheet?</h3>
<span class="faq-toggle">+</span>
</div>
<div class="faq-answer">
<p>Yes! Use the syntax: 'SheetName'!A1 (e.g., 'Sheet2'!A1).</p>
</div>
</div>
</div>
</div>
By following these tips and techniques for referencing cell A1 effectively, you're well on your way to becoming an Excel pro! Remember, practice makes perfect, so don't hesitate to apply these insights into your own projects. Dive into other tutorials available on this blog to expand your knowledge even more. Happy spreadsheeting! 🎉
<p class="pro-note">✨Pro Tip: Regularly practice your cell referencing skills to maintain your proficiency and keep up with Excel updates!</p>