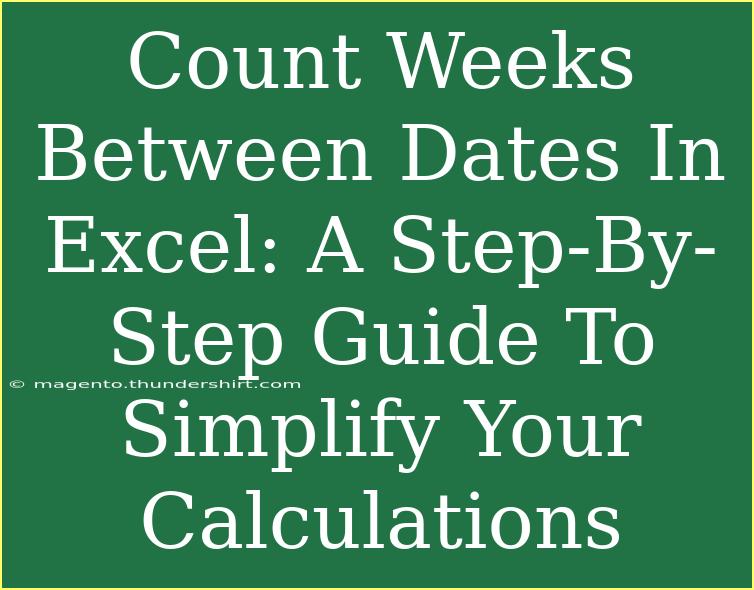Counting weeks between dates in Excel can be incredibly handy for various personal and professional tasks. Whether you’re planning a project timeline, scheduling appointments, or managing your holiday countdown, understanding how to calculate the number of weeks between two dates can simplify your calculations and help you stay organized. In this guide, we will walk you through the steps, tips, and tricks to master this essential Excel skill! 📅✨
Why Calculate Weeks Between Dates?
Calculating the weeks between dates allows you to quickly assess how much time you have for tasks, project deadlines, and important dates. Instead of calculating everything in days and dividing manually, using Excel can save you time and eliminate errors. Plus, it provides an easy way to visualize your timeline. Let's dive into how to do this effectively!
Steps to Count Weeks Between Two Dates
Step 1: Open Excel
Start by opening your Excel program and creating a new worksheet or using an existing one where you need to perform the calculation.
Step 2: Input Your Dates
In your worksheet, enter the two dates you want to compare. For this example, let’s place the start date in cell A1 and the end date in cell B1:
| Cell |
Value |
| A1 |
01/01/2023 |
| B1 |
01/31/2023 |
Step 3: Use the DATEDIF Function
The DATEDIF function is a simple way to calculate the number of weeks between two dates in Excel. The syntax for DATEDIF is as follows:
=DATEDIF(start_date, end_date, unit)
To count the weeks, you can use "D" to get the total number of days and then divide by 7 to get the number of weeks. In cell C1, input the following formula:
=DATEDIF(A1, B1, "D")/7
This formula will give you the total number of weeks between the two dates.
Step 4: Format the Result
Since the result will likely be a decimal (for example, 4.14), you can format it to show only the whole number of weeks if that's what you prefer. To do this:
- Right-click on cell C1.
- Select "Format Cells."
- Choose “Number” and set the decimal places to 0.
Step 5: Handle Common Issues
If you encounter issues, check the following:
- Date Formats: Ensure that the dates in cells A1 and B1 are formatted correctly as dates.
- Order of Dates: Make sure that the start date is earlier than the end date, otherwise, the calculation might yield an error.
Additional Tips and Advanced Techniques
- Using INT Function: If you want to round down the weeks, you can use the
INT function to return the integer value of the division. Modify the formula in C1 to:
=INT(DATEDIF(A1, B1, "D")/7)
- Counting Work Weeks: If you want to exclude weekends and count only weekdays, you could use the
NETWORKDAYS function, which calculates the number of working days between two dates. The formula looks like this:
=NETWORKDAYS(A1, B1)/5
Common Mistakes to Avoid
- Input Errors: Make sure dates are entered correctly, or else you might receive a
#VALUE! error.
- Ignoring Year: If your dates span different years, ensure you are accounting for leap years and any other calendar peculiarities.
- Confusing the Units: Remember that Excel calculates days differently. Make sure you’re using “D” for days to count properly.
Practical Examples
Let’s consider a couple of scenarios where counting weeks can be particularly useful:
- Project Timeline: You have a project that starts on January 1 and ends on March 31. By calculating the weeks between these dates, you can manage your milestones better.
- Vacation Planning: If you’re planning a vacation from June 15 to June 30, counting the weeks can help you better prepare for the duration of your trip.
<div class="faq-section">
<div class="faq-container">
<h2>Frequently Asked Questions</h2>
<div class="faq-item">
<div class="faq-question">
<h3>Can I count weeks between dates that are in different years?</h3>
<span class="faq-toggle">+</span>
</div>
<div class="faq-answer">
<p>Yes, the DATEDIF function accounts for different years. Just ensure your dates are correctly formatted.</p>
</div>
</div>
<div class="faq-item">
<div class="faq-question">
<h3>What if I want to count only business weeks?</h3>
<span class="faq-toggle">+</span>
</div>
<div class="faq-answer">
<p>You can use the NETWORKDAYS function to count only business days between two dates and then divide by 5 to get the number of business weeks.</p>
</div>
</div>
<div class="faq-item">
<div class="faq-question">
<h3>How can I display the result in weeks and days?</h3>
<span class="faq-toggle">+</span>
</div>
<div class="faq-answer">
<p>You can use the DATEDIF function to calculate weeks and then another to calculate the remaining days. Combine these in a single cell for clear output.</p>
</div>
</div>
<div class="faq-item">
<div class="faq-question">
<h3>Is the DATEDIF function available in all Excel versions?</h3>
<span class="faq-toggle">+</span>
</div>
<div class="faq-answer">
<p>Yes, the DATEDIF function is available in all versions of Excel, but it may not be listed in the formula suggestions.</p>
</div>
</div>
</div>
</div>
In conclusion, counting weeks between dates in Excel can streamline your planning and make tracking time more manageable. By using the DATEDIF function, you can efficiently calculate the weeks and even tailor your approach to suit specific needs, like counting only weekdays or business weeks. Don’t hesitate to explore Excel further for more advanced features and formulas. Happy calculating! 🌟
<p class="pro-note">📈Pro Tip: Experiment with different date scenarios to truly master the DATEDIF function!</p>