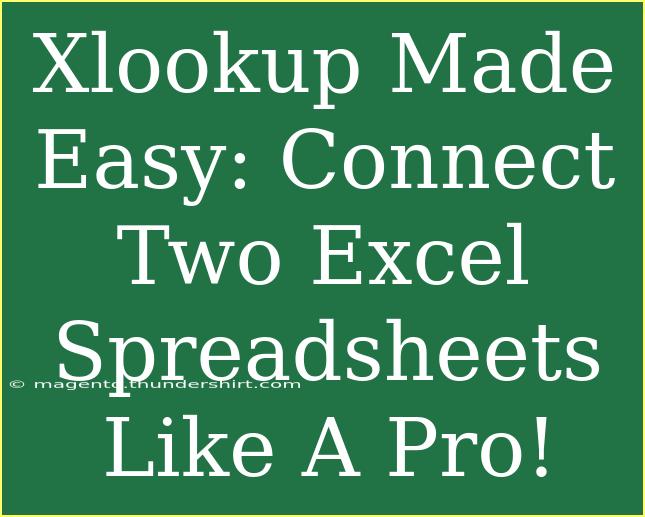If you've ever found yourself wrestling with multiple Excel spreadsheets, hunting down values, and pulling your hair out over confusing data, you're not alone! Excel can be a powerful tool for organizing and analyzing data, but it can also be a headache when you don’t know how to leverage its functions. One of the most useful functions to master is XLOOKUP. This versatile function allows you to connect two spreadsheets seamlessly, making your data management and analysis so much easier. In this blog post, we'll dive into the ins and outs of XLOOKUP, providing you with tips, tricks, and common pitfalls to avoid. Let’s make Excel your best friend! 💪📊
What is XLOOKUP?
XLOOKUP is a powerful lookup function in Excel that allows you to search a range or array and return an item corresponding to the first match you find. Unlike its predecessor, VLOOKUP, XLOOKUP allows you to look up values both vertically and horizontally, and it can handle errors gracefully, making it much more versatile.
Benefits of Using XLOOKUP
- Versatility: XLOOKUP can replace both VLOOKUP and HLOOKUP.
- Error Handling: You can specify a return value if no match is found.
- Flexible Searches: Search from the start or end of the range.
- Dynamic Arrays: Works seamlessly with Excel's dynamic array features.
Setting Up Your Data
Before diving into using XLOOKUP, it’s essential to have your data organized in a clear manner. Let’s say you have two spreadsheets: one containing customer details (let's call it Sheet1) and the other containing order details (Sheet2). Here’s an example of how your data might look:
Sheet1: Customer Data
| Customer ID |
Name |
Email |
| 101 |
John Doe |
john@example.com |
| 102 |
Jane Smith |
jane@example.com |
| 103 |
Alice Brown |
alice@example.com |
Sheet2: Order Data
| Order ID |
Customer ID |
Product |
| 001 |
101 |
Laptop |
| 002 |
102 |
Smartphone |
| 003 |
103 |
Tablet |
Example Scenario
Suppose you want to find the names of customers based on their Customer ID from the Order Data. Here’s how you can do that using XLOOKUP.
Step-by-Step Guide to Using XLOOKUP
-
Open Excel: Start by opening your Excel workbook containing both spreadsheets.
-
Select the Cell: Navigate to Sheet2 and select the cell where you want the customer name to appear next to the product. Let’s say that’s cell C2.
-
Enter the XLOOKUP Formula:
In cell C2, enter the following formula:
=XLOOKUP(B2, Sheet1!A:A, Sheet1!B:B, "Not Found")
Explanation:
- B2: The value you're searching for (Customer ID).
- Sheet1!A:A: The array to search within (Customer IDs in Sheet1).
- Sheet1!B:B: The return array (Customer Names in Sheet1).
- "Not Found": This is the value that will be displayed if there is no match found.
-
Fill Down the Formula: Drag the fill handle from the corner of cell C2 down to fill the formula for the rest of the cells in column C.
-
Check Results: You should see the corresponding customer names populated next to their products. If there’s a Customer ID without a match, you will see "Not Found" in that cell.
Important Notes
<p class="pro-note">✨ Make sure that both spreadsheets are in the same workbook for XLOOKUP to work effectively. If they are in different workbooks, you will need to reference the workbook name as well.</p>
Advanced Techniques
Using Wildcards
If you're looking for a more flexible match (like matching partial entries), you can incorporate wildcards in your search. For instance:
=XLOOKUP("*" & B2 & "*", Sheet1!A:A, Sheet1!B:B, "Not Found")
In this case, the wildcard * allows the formula to return matches that contain the Customer ID anywhere in the cell.
Handling Multiple Criteria
If you need to look up based on multiple criteria, you can combine XLOOKUP with other functions like FILTER. However, this may be a bit advanced for beginners.
Common Mistakes to Avoid
-
Mismatched Data Types: Ensure that the data types in both lookup and return arrays match. For example, don’t mix text and numbers.
-
Array Misalignment: Make sure the arrays you’re referencing align correctly. The lookup array should be of the same size as the return array.
-
Not Accounting for Blanks: If your lookup array has blanks, XLOOKUP may return unexpected results. Consider using IFERROR or IFNA functions alongside XLOOKUP.
Troubleshooting Tips
- Formula Errors: If you encounter a #N/A error, it could mean that the lookup value doesn’t exist in the lookup array.
- Check References: Double-check your cell references; an incorrect range can lead to unexpected results.
- Function Availability: XLOOKUP is available in Office 365 or Excel 2021 and later versions, so ensure your version supports it.
<div class="faq-section">
<div class="faq-container">
<h2>Frequently Asked Questions</h2>
<div class="faq-item">
<div class="faq-question">
<h3>What’s the difference between XLOOKUP and VLOOKUP?</h3>
<span class="faq-toggle">+</span>
</div>
<div class="faq-answer">
<p>XLOOKUP is more versatile than VLOOKUP as it allows for both vertical and horizontal lookups, offers dynamic arrays, and has better error handling.</p>
</div>
</div>
<div class="faq-item">
<div class="faq-question">
<h3>Can XLOOKUP return multiple results?</h3>
<span class="faq-toggle">+</span>
</div>
<div class="faq-answer">
<p>Yes, you can use XLOOKUP in conjunction with other functions like FILTER to return multiple results based on criteria.</p>
</div>
</div>
<div class="faq-item">
<div class="faq-question">
<h3>What do I do if my version of Excel doesn't support XLOOKUP?</h3>
<span class="faq-toggle">+</span>
</div>
<div class="faq-answer">
<p>If your version doesn't support XLOOKUP, you can still use VLOOKUP or INDEX-MATCH for similar lookup functions.</p>
</div>
</div>
</div>
</div>
Mastering XLOOKUP can significantly enhance your ability to work with Excel spreadsheets, especially when dealing with multiple data sources. The key takeaways are to ensure your data is organized, understand the versatility of XLOOKUP, and be cautious about common pitfalls. So why not practice what you’ve learned today? Dive into your spreadsheets, connect your data, and see how XLOOKUP can streamline your workflow.
<p class="pro-note">💡Pro Tip: Experiment with different scenarios in your spreadsheets to fully grasp the power of XLOOKUP!</p>