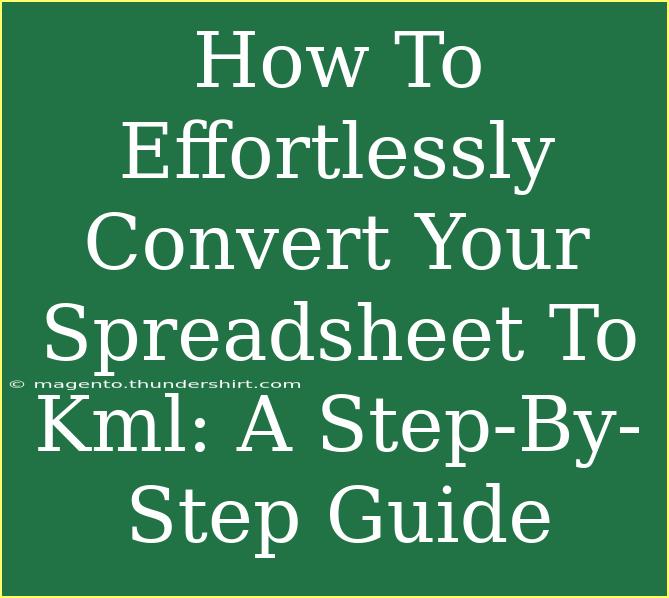If you’ve ever found yourself in a position where you need to convert a spreadsheet into KML (Keyhole Markup Language), you’re not alone! This process can seem a bit daunting, but with the right guidance, you’ll be transforming those rows and columns into stunning map data in no time. 🗺️
KML files are primarily used for displaying geographic data in applications like Google Earth and Google Maps. Whether you're planning a trip, mapping out locations for a project, or just having fun with geospatial data, this guide will walk you through the steps to get your spreadsheet converted into KML effortlessly.
Understanding KML and Its Uses
KML stands for Keyhole Markup Language, and it’s a file format used to display geographic data in Earth browsers. But what makes KML so vital? Here are a few points:
- Geospatial Data: KML files can hold information about geographical features, such as points, lines, and polygons.
- Visual Representation: You can visually represent data in Google Earth or Google Maps.
- Data Interoperability: KML files can be shared easily and are compatible with various mapping software.
Step-by-Step Guide to Converting Spreadsheet to KML
Step 1: Prepare Your Spreadsheet
Before we jump into converting, you need to ensure your spreadsheet is organized correctly. You will typically need the following columns:
- Name: The name of the place or point.
- Description: A short description of the place.
- Latitude: The geographical latitude of the place.
- Longitude: The geographical longitude of the place.
Here’s a simple example of how your spreadsheet might look:
<table>
<tr>
<th>Name</th>
<th>Description</th>
<th>Latitude</th>
<th>Longitude</th>
</tr>
<tr>
<td>Statue of Liberty</td>
<td>A famous landmark in New York City.</td>
<td>40.6892</td>
<td>-74.0445</td>
</tr>
<tr>
<td>Eiffel Tower</td>
<td>A wrought-iron lattice tower in Paris.</td>
<td>48.8584</td>
<td>2.2945</td>
</tr>
</table>
Step 2: Save as CSV
Once your spreadsheet is prepared, you need to save it as a CSV (Comma Separated Values) file. This format is crucial as it allows for easier data processing.
- In Excel: Click on File → Save As. Choose the format as CSV (Comma delimited) (*.csv).
Step 3: Use a KML Conversion Tool
Now that you have your CSV file, it’s time to convert it to KML. You can use several online tools for this purpose. Here are the steps you’ll generally follow:
- Open your preferred KML conversion tool.
- Upload your CSV file.
- Map your CSV columns to the required KML tags.
- Start the conversion process.
This part can vary slightly depending on the tool, but most will have a straightforward user interface guiding you through.
Step 4: Download Your KML File
Once the conversion is complete, you will typically have the option to download the KML file. Make sure to save it in a location where you can easily access it later.
Step 5: Open Your KML File in Google Earth
To view your newly created KML file:
- Open Google Earth on your computer or device.
- Go to File → Open and select your KML file.
- You should see your points plotted on the map!
Common Mistakes to Avoid
As with any process, there are a few common mistakes you might encounter when converting spreadsheets to KML:
- Incorrect Data Format: Make sure that your latitude and longitude are in decimal format.
- Missing Columns: Ensure that all necessary columns (like Name, Latitude, and Longitude) are included in your CSV.
- Special Characters: Be cautious of special characters in descriptions which may cause issues during conversion.
Troubleshooting Issues
If you encounter issues after conversion, consider these troubleshooting tips:
- Check Your Data: Verify that your CSV data is correct and all necessary information is filled in.
- File Size Limit: Some tools have file size limits. If your CSV is too large, consider breaking it into smaller files.
- Application Compatibility: Ensure that your KML file is compatible with the application you are using (Google Earth or Google Maps).
<div class="faq-section">
<div class="faq-container">
<h2>Frequently Asked Questions</h2>
<div class="faq-item">
<div class="faq-question">
<h3>What software do I need to view KML files?</h3>
<span class="faq-toggle">+</span>
</div>
<div class="faq-answer">
<p>You can view KML files using Google Earth, Google Maps, or any software that supports KML format.</p>
</div>
</div>
<div class="faq-item">
<div class="faq-question">
<h3>Can I edit my KML file?</h3>
<span class="faq-toggle">+</span>
</div>
<div class="faq-answer">
<p>Yes, you can edit KML files in a text editor or a dedicated KML editor like Google Earth.</p>
</div>
</div>
<div class="faq-item">
<div class="faq-question">
<h3>Are there any limits to the amount of data I can convert?</h3>
<span class="faq-toggle">+</span>
</div>
<div class="faq-answer">
<p>Yes, some online conversion tools impose limits on the size or number of rows in your CSV file. Check the tool’s guidelines.</p>
</div>
</div>
</div>
</div>
In conclusion, converting your spreadsheet to KML is a manageable task that opens the door to exciting visualization possibilities! By following the outlined steps and avoiding common pitfalls, you’ll find yourself well-equipped to handle KML files with ease. Remember, the more you practice, the more familiar you'll become with this process.
So why wait? Dive in, experiment with your data, and explore the stunning representations you can create with KML. Happy mapping!
<p class="pro-note">🗺️Pro Tip: Keep your data organized and clean to avoid issues during conversion!</p>