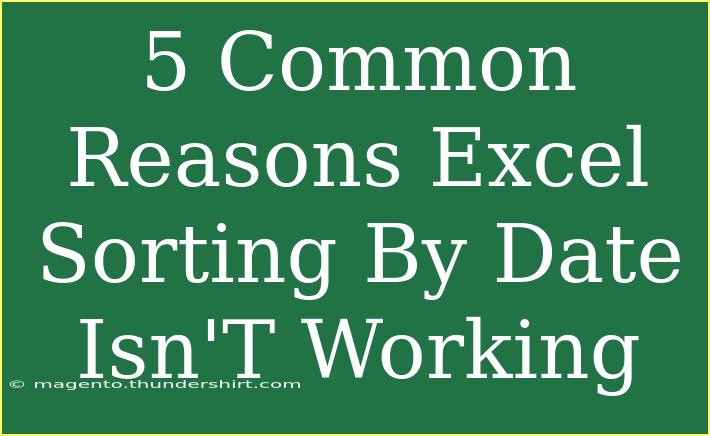If you've ever found yourself wrestling with Excel and the frustration of trying to sort your data by date only to have it not work as expected, you're not alone. This is a common issue that can arise from various reasons, often leaving users scratching their heads. Excel is a powerful tool for data organization, but it can sometimes be finicky, especially when it comes to dates. In this article, we’ll explore five common reasons why Excel sorting by date may not work and how to resolve these issues effectively. 📊
Understanding Date Formats in Excel
Before we dive into the reasons, it's essential to understand how Excel interprets dates. Excel recognizes dates as numbers, and the default date format can vary based on your regional settings. When dates are not correctly formatted, sorting issues can occur.
1. Dates Stored as Text
One of the most common reasons sorting by date doesn't work is when dates are stored as text instead of actual date values. This often happens when data is imported from another source or manually entered incorrectly.
How to Fix:
To convert text dates to actual dates, you can use the following methods:
Important Note: After converting, ensure to format the new date column correctly before sorting.
2. Inconsistent Date Formats
Another reason sorting may fail is the inconsistency in date formats within the same column. For example, some dates might be formatted as MM/DD/YYYY while others are DD/MM/YYYY.
How to Fix:
Standardize the date formats across your column:
- Select your date column.
- Right-click and choose "Format Cells."
- Select "Date" and pick a consistent format that suits your needs.
3. Blanks or Empty Cells in the Date Column
Empty cells in your date column can disrupt the sorting process. When Excel encounters blanks, it may not sort the remaining data correctly, leading to unexpected results.
How to Fix:
Before sorting, ensure there are no blank cells in your date column. You can do this by:
- Filtering the column to show blanks and manually filling them.
- Using the Find and Replace feature to replace blank cells with a specific date (like a placeholder date).
4. Filtering Issues
If you've applied a filter to your data, Excel will only sort the visible data. This means that if some dates are hidden, they will not be included in the sorting process, leading to a seemingly incorrect sort order.
How to Fix:
To resolve filtering issues:
- Clear any filters applied by going to the "Data" tab and selecting "Clear."
- Sort your data again after ensuring all data is visible.
5. Excel Settings and Regional Options
Sometimes, the issue lies within your Excel settings or regional options. If your regional settings differ from the format of the dates you're trying to sort, Excel may not recognize them correctly.
How to Fix:
-
Check your regional settings in Windows:
- Go to "Control Panel" > "Clock and Region" > "Region."
- Ensure the date format matches how the dates in your Excel file are formatted.
-
Adjust settings in Excel:
- Go to "File" > "Options" > "Advanced" and scroll to "When calculating this workbook." Ensure the correct option is selected for date formats.
Troubleshooting Tips
If you're still facing issues after trying the above solutions, consider these troubleshooting tips:
- Reboot Excel: Sometimes, simply restarting Excel can clear any glitches.
- Check for Updates: Ensure your version of Excel is updated, as bugs may have been fixed in newer releases.
- Use a New Worksheet: Copy your data into a new worksheet to start fresh, which sometimes resolves lingering issues.
Practical Example: Sorting a Dataset by Date
Imagine you have a sales data table where you want to sort sales by the date of the transaction. After applying the above steps, your table should look something like this:
<table>
<tr>
<th>Date</th>
<th>Product</th>
<th>Sales</th>
</tr>
<tr>
<td>01/15/2023</td>
<td>Product A</td>
<td>$300</td>
</tr>
<tr>
<td>02/20/2023</td>
<td>Product B</td>
<td>$150</td>
</tr>
<tr>
<td>03/05/2023</td>
<td>Product C</td>
<td>$450</td>
</tr>
</table>
After correcting any formatting issues and ensuring all dates are in a consistent format, you can now easily sort this data in ascending or descending order.
<div class="faq-section">
<div class="faq-container">
<h2>Frequently Asked Questions</h2>
<div class="faq-item">
<div class="faq-question">
<h3>Why are my dates sorting incorrectly in Excel?</h3>
<span class="faq-toggle">+</span>
</div>
<div class="faq-answer">
<p>Your dates may be stored as text or have inconsistent formats. Ensure all dates are properly formatted as dates.</p>
</div>
</div>
<div class="faq-item">
<div class="faq-question">
<h3>How can I check if my dates are formatted correctly?</h3>
<span class="faq-toggle">+</span>
</div>
<div class="faq-answer">
<p>Select the cell and check the format in the "Format Cells" menu. Make sure it is set to a date format.</p>
</div>
</div>
<div class="faq-item">
<div class="faq-question">
<h3>What should I do if I have blank cells in my date column?</h3>
<span class="faq-toggle">+</span>
</div>
<div class="faq-answer">
<p>Fill the blank cells with valid dates or remove them to ensure proper sorting.</p>
</div>
</div>
<div class="faq-item">
<div class="faq-question">
<h3>Can regional settings affect date sorting?</h3>
<span class="faq-toggle">+</span>
</div>
<div class="faq-answer">
<p>Yes, regional settings can affect how Excel interprets date formats. Ensure your settings match the format you are using.</p>
</div>
</div>
<div class="faq-item">
<div class="faq-question">
<h3>How do I sort dates in ascending order?</h3>
<span class="faq-toggle">+</span>
</div>
<div class="faq-answer">
<p>Select your data range and go to the "Data" tab. Choose "Sort," then select "Sort by" your date column and specify "Ascending."</p>
</div>
</div>
</div>
</div>
Recapping the common reasons Excel sorting by date may fail helps us understand that the problems often lie with formatting or settings rather than the software itself. By checking whether your dates are stored as text, ensuring consistency in formatting, and addressing any filtering or regional setting issues, you can usually resolve sorting problems effectively.
Now that you're equipped with these insights and strategies, it’s time to practice using these techniques on your own datasets. Explore related tutorials to further enhance your Excel skills and make the most of this powerful tool!
<p class="pro-note">📈Pro Tip: Always double-check your date formats after importing data to avoid sorting errors!</p>