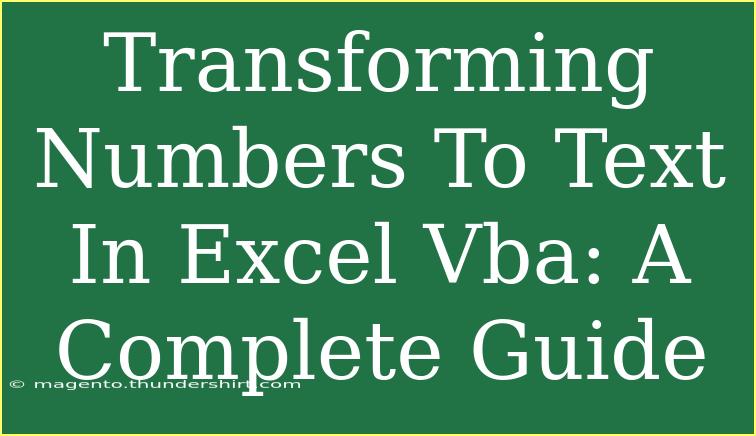If you've ever found yourself wrestling with number formatting in Excel, you're not alone. Many users face the challenge of needing to convert numbers into text within their spreadsheets, especially when it comes to creating reports or preparing data for applications that require a different format. The good news is that Excel VBA (Visual Basic for Applications) provides powerful tools to accomplish this transformation seamlessly! In this guide, we'll dive deep into the process of transforming numbers to text in Excel VBA, complete with tips, common pitfalls to avoid, and real-world applications. 🧑💻
Understanding Number to Text Conversion
Excel treats numbers and text differently. When you convert numbers to text, you may need to manipulate them in various ways. For instance, this conversion is crucial when you want to display numbers in a more readable format, like turning “123” into “one hundred twenty-three.” Excel VBA can help you achieve this using simple scripts.
Basic Syntax for Conversion
To start converting numbers to text in Excel VBA, you'll use the CStr() function or create a custom function. Here’s a quick overview:
-
Using CStr(): This built-in function converts a number to a string.
Dim myNumber As Double
myNumber = 123.45
MsgBox CStr(myNumber) ' This will show "123.45"
-
Creating a Custom Function: For more complex transformations, such as converting numbers to words, you'll need to write a custom function.
Writing a Custom Function
Here’s how to write a simple function in Excel VBA that converts numbers to text. Follow these steps:
-
Open the VBA Editor:
- Press
ALT + F11 in Excel.
-
Insert a Module:
- Right-click on any of the items in the project explorer and select
Insert > Module.
-
Add the Code:
Here’s a basic code snippet that converts numbers to their English word equivalents:
Function NumberToText(ByVal MyNumber As Double) As String
Dim Units As Variant
Dim Tens As Variant
Dim Hundreds As Variant
Units = Array("", "one", "two", "three", "four", "five", "six", "seven", "eight", "nine")
Tens = Array("", "", "twenty", "thirty", "forty", "fifty", "sixty", "seventy", "eighty", "ninety")
Hundreds = Array("", "one hundred", "two hundred", "three hundred", "four hundred", "five hundred", _
"six hundred", "seven hundred", "eight hundred", "nine hundred")
Dim Output As String
Dim IntegerPart As Long
IntegerPart = Int(MyNumber)
Output = Hundreds(IntegerPart \ 100) & " " & Tens((IntegerPart Mod 100) \ 10) & " " & Units(IntegerPart Mod 10)
Output = Trim(Output)
If MyNumber <> IntegerPart Then
Output = Output & " point"
Dim DecimalPart As String
DecimalPart = Mid(CStr(MyNumber), InStr(CStr(MyNumber), ".") + 1)
Dim i As Integer
For i = 1 To Len(DecimalPart)
Output = Output & " " & Units(CInt(Mid(DecimalPart, i, 1)))
Next i
End If
NumberToText = Trim(Output)
End Function
Using the Custom Function
Now that you’ve created your function, you can use it directly in your Excel sheets. For example, if you want to convert the number 123.45 to text, simply type:
=NumberToText(123.45)
Tips for Using VBA Effectively
- Test Your Code: Always test your VBA code in a safe environment to avoid data loss.
- Utilize Debugging Tools: Excel's debugging tools can help you identify issues quickly. Use breakpoints and the Immediate Window to monitor variable values.
- Comment Your Code: Adding comments helps clarify the purpose of each section of your code, making it easier for you or others to understand later.
Common Mistakes to Avoid
- Data Type Issues: Ensure that the input for your functions is of the correct data type (e.g., numbers vs. strings).
- Excel Limits: Keep in mind that Excel has limits on the number of rows and columns; large numbers may not convert as expected.
- Ignoring Errors: Use error handling in VBA to catch and manage runtime errors to make your code more robust.
Troubleshooting Common Issues
If you encounter any issues while converting numbers to text, consider these common problems:
- Incorrect Function Output: Double-check the logic of your function to ensure it handles all cases correctly.
- Performance Issues: If your function is slow, consider optimizing it by using arrays and reducing repetitive calculations.
- Not Recognizing the Function: If Excel does not recognize your custom function, make sure to save your file as a macro-enabled workbook (*.xlsm).
<table>
<tr>
<th>Issue</th>
<th>Potential Solution</th>
</tr>
<tr>
<td>Output is not as expected</td>
<td>Debug the code for logical errors</td>
</tr>
<tr>
<td>Function not available in the sheet</td>
<td>Ensure the workbook is saved as .xlsm</td>
</tr>
<tr>
<td>Performance issues</td>
<td>Use arrays and minimize loops</td>
</tr>
</table>
<div class="faq-section">
<div class="faq-container">
<h2>Frequently Asked Questions</h2>
<div class="faq-item">
<div class="faq-question">
<h3>Can I use this function for very large numbers?</h3>
<span class="faq-toggle">+</span>
</div>
<div class="faq-answer">
<p>Yes, but be mindful of Excel's limits. Very large numbers may need special handling.</p>
</div>
</div>
<div class="faq-item">
<div class="faq-question">
<h3>What if my decimal numbers are not converting correctly?</h3>
<span class="faq-toggle">+</span>
</div>
<div class="faq-answer">
<p>Check the code logic and ensure it accounts for decimal placements properly.</p>
</div>
</div>
<div class="faq-item">
<div class="faq-question">
<h3>Is it possible to customize the output format?</h3>
<span class="faq-toggle">+</span>
</div>
<div class="faq-answer">
<p>Absolutely! You can modify the function to change the wording or structure to suit your needs.</p>
</div>
</div>
</div>
</div>
As we've seen, transforming numbers to text in Excel VBA is not just a simple conversion task; it can enhance your data handling skills tremendously. By leveraging built-in functions or creating your custom functions, you open the door to a multitude of possibilities in your spreadsheets.
In conclusion, take some time to practice using the techniques and functions shared in this guide. Don’t hesitate to explore further tutorials and resources to expand your Excel VBA skills. Whether it's for work or personal projects, mastering these techniques will set you apart!
<p class="pro-note">💡 Pro Tip: Always back up your data before running new VBA scripts to prevent any unintended loss! 🚀</p>