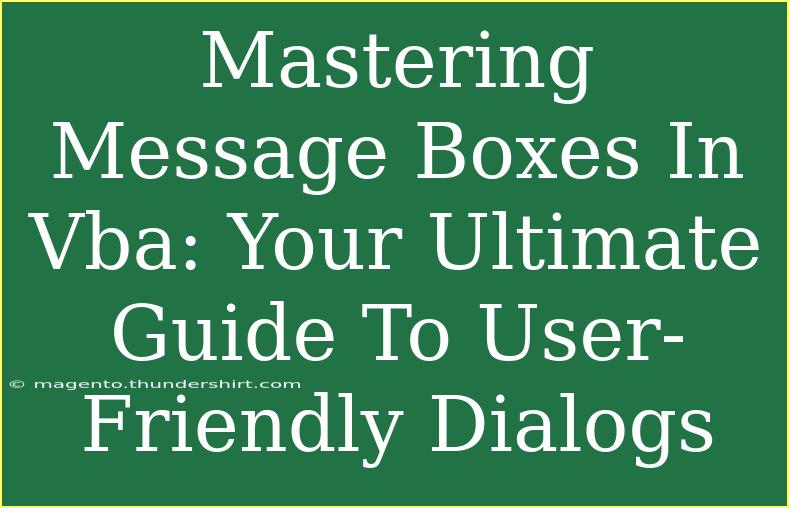When it comes to enhancing user experience in your VBA applications, message boxes can play a vital role. These handy dialog boxes allow you to communicate important information, provide prompts, or even request user input. Mastering how to effectively implement and customize message boxes in VBA is essential for making your applications more intuitive and user-friendly. In this ultimate guide, we'll dive deep into various aspects of message boxes, from the basic syntax to advanced techniques, ensuring that you become proficient in using them. 📊✨
Understanding the Basics of Message Boxes
At its core, a message box is a simple pop-up dialog box that conveys information to the user. You might encounter scenarios where you need to alert users about a process completion, ask for confirmation on an action, or display error messages. The basic syntax for calling a message box in VBA is as follows:
MsgBox(prompt, buttons, title)
- prompt: The message you want to display.
- buttons: Optional parameter to specify the type of buttons and icon.
- title: Optional parameter for the dialog box title.
Example of a Simple Message Box
Here’s a straightforward example that illustrates how to display a basic message box:
Sub ShowMessage()
MsgBox "Hello, welcome to the VBA tutorial!", vbInformation, "Welcome"
End Sub
This will create a dialog box with an information icon that displays a welcome message.
Customizing Message Boxes
Customizing message boxes can enhance the user experience significantly. You can modify the buttons displayed and add icons to convey the right tone.
Types of Buttons
The buttons parameter in the MsgBox function allows you to customize which buttons appear. Here’s a quick reference table for different button combinations:
<table>
<tr>
<th>Button Constant</th>
<th>Description</th>
</tr>
<tr>
<td>vbOKOnly</td>
<td>Displays only an OK button.</td>
</tr>
<tr>
<td>vbYesNo</td>
<td>Displays Yes and No buttons.</td>
</tr>
<tr>
<td>vbRetryCancel</td>
<td>Displays Retry and Cancel buttons.</td>
</tr>
<tr>
<td>vbAbortRetryIgnore</td>
<td>Displays Abort, Retry, and Ignore buttons.</td>
</tr>
</table>
Adding Icons
Icons can provide visual context to your message. Here are some common icon options you can use:
- vbCritical: Displays a critical message icon.
- vbQuestion: Displays a question mark icon.
- vbExclamation: Displays a warning icon.
- vbInformation: Displays an information icon.
Example with Custom Buttons and Icons
Here’s how to combine button choices and icons in a message box:
Sub ConfirmAction()
Dim response As VbMsgBoxResult
response = MsgBox("Do you want to save changes?", vbYesNo + vbQuestion, "Confirm Save")
If response = vbYes Then
MsgBox "Changes have been saved!", vbInformation, "Saved"
Else
MsgBox "No changes were saved.", vbExclamation, "Not Saved"
End If
End Sub
Common Mistakes to Avoid
When working with message boxes, it’s easy to make simple mistakes. Here are a few common ones:
- Forgetting to Handle Responses: Always consider the user's response, as ignoring it can lead to confusion.
- Overusing Message Boxes: Too many pop-ups can annoy users. Use them judiciously to maintain a smooth experience.
- Inconsistent Wording: Ensure that the message is clear, concise, and consistent throughout your application.
Troubleshooting Issues
Here are some common issues you might encounter when working with message boxes and how to troubleshoot them:
- Message Box Not Appearing: Ensure that the code block calling the message box is being executed. Use breakpoints to debug.
- Unresponsive Message Box: This can occur if there are long-running processes in your code. Use
DoEvents to allow the message box to refresh.
- Formatting Issues: Check your parameters; an incorrectly placed '+' in button constants can lead to unexpected results.
Frequently Asked Questions
<div class="faq-section">
<div class="faq-container">
<h2>Frequently Asked Questions</h2>
<div class="faq-item">
<div class="faq-question">
<h3>How do I display a message box without any buttons?</h3>
<span class="faq-toggle">+</span>
</div>
<div class="faq-answer">
<p>You cannot display a message box without buttons. However, you can use vbOKOnly to show just an OK button.</p>
</div>
</div>
<div class="faq-item">
<div class="faq-question">
<h3>Can I customize the size of the message box?</h3>
<span class="faq-toggle">+</span>
</div>
<div class="faq-answer">
<p>Unfortunately, the size of a standard message box is fixed and cannot be customized in VBA.</p>
</div>
</div>
<div class="faq-item">
<div class="faq-question">
<h3>Is it possible to use a message box for user input?</h3>
<span class="faq-toggle">+</span>
</div>
<div class="faq-answer">
<p>No, for user input, you should use an InputBox instead of a message box.</p>
</div>
</div>
<div class="faq-item">
<div class="faq-question">
<h3>Can message boxes be styled differently?</h3>
<span class="faq-toggle">+</span>
</div>
<div class="faq-answer">
<p>Message boxes in VBA have a fixed design and cannot be styled beyond the built-in options provided in the MsgBox function.</p>
</div>
</div>
</div>
</div>
Mastering message boxes in VBA is a crucial skill that can enhance your application's functionality significantly. By learning how to customize them effectively and avoid common pitfalls, you can create a more user-friendly experience for your users.
Remember to practice these concepts through real-life scenarios, and don’t hesitate to explore more advanced VBA tutorials. Your coding journey is just beginning, and there’s so much more to discover!
<p class="pro-note">💡Pro Tip: Always test your message boxes to ensure they function as expected before deploying your application!</p>