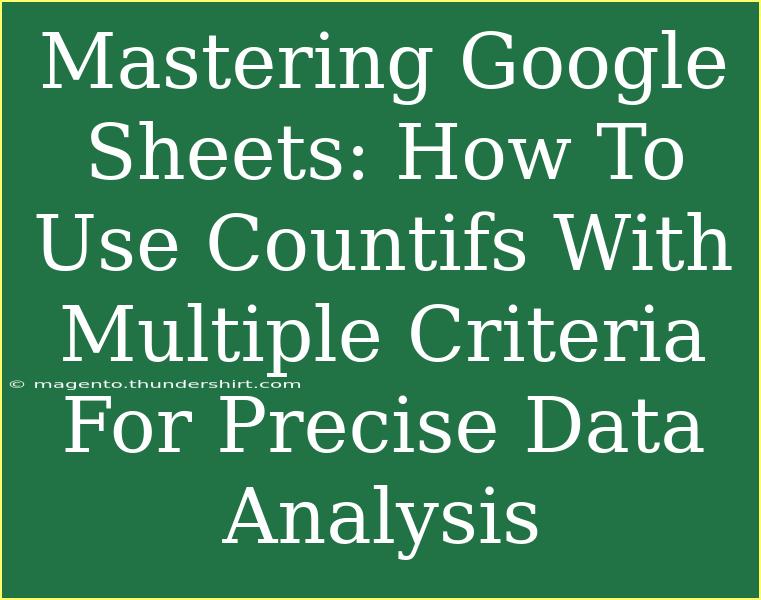Google Sheets is a powerful tool for data analysis, and one of its most handy functions is COUNTIFS. This function enables users to count the number of cells that meet multiple criteria across one or more ranges. If you want to sharpen your data analysis skills in Google Sheets, mastering COUNTIFS is a crucial step. Let's dive into the nitty-gritty of this function, explore tips, tricks, and common pitfalls, and help you troubleshoot like a pro!
What is COUNTIFS?
COUNTIFS is a built-in function in Google Sheets that counts the number of cells in a range that meet one or more specified criteria. This means you can filter and analyze data more accurately than ever before!
Syntax of COUNTIFS
The basic syntax for COUNTIFS is as follows:
COUNTIFS(criteria_range1, criterion1, [criteria_range2, criterion2, ...])
- criteria_range1: The range that you want to apply the first criteria to.
- criterion1: The condition you want to count (e.g., a specific value, a cell reference, or an expression).
- [criteria_range2, criterion2, ...]: Additional ranges and criteria pairs to be evaluated.
How to Use COUNTIFS for Multiple Criteria
Let’s get hands-on and see how you can utilize COUNTIFS with multiple criteria using a practical example.
Step-by-Step Tutorial
-
Open Google Sheets: Start by launching Google Sheets and opening a new or existing spreadsheet.
-
Enter Data: Populate your spreadsheet with sample data. For example:
| Name |
Department |
Sales |
| John |
Marketing |
500 |
| Jane |
Sales |
800 |
| John |
Sales |
300 |
| Mike |
Marketing |
700 |
-
Use COUNTIFS: To count how many sales made by "John" in the "Sales" department are greater than 400, use the formula:
=COUNTIFS(A2:A5, "John", B2:B5, "Sales", C2:C5, ">400")
-
Analyze Result: The above formula should return 1 because only John has sales greater than 400 in the Sales department.
Tips and Tricks for Effective Use
-
Use Cell References: Instead of typing in names directly into your formulas, use cell references. This allows you to easily adjust the criteria without rewriting the formula. For instance:
=COUNTIFS(A2:A5, E1, B2:B5, E2, C2:C5, ">" & E3)
Where E1, E2, and E3 contain "John", "Sales", and "400", respectively.
-
Combine Text Criteria with Wildcards: If you want to count names that start with "J", use the asterisk (*) wildcard:
=COUNTIFS(A2:A5, "J*", B2:B5, "Sales")
-
Using Logical Operators: Logical operators like >, <, >=, and <= can also be used for dynamic calculations. Just remember to wrap numerical values with quotes when using them in the formula.
-
Count Blank or Non-Blank Cells: If you need to count how many cells in a range are blank or not blank, you can use criteria like "" for blank cells or "<>" for non-blank cells.
Common Mistakes to Avoid
-
Incorrect Range Sizes: Always ensure that the ranges you are using in your COUNTIFS function are the same size; otherwise, you will encounter errors.
-
Mismatched Criteria Types: Make sure that the types of criteria (text, numbers, dates) align with the data types in your ranges.
-
Forgetting Quotes: When using logical operators, do not forget to place your numerical values inside quotes.
-
Too Many Criteria: While COUNTIFS allows multiple criteria, it’s easy to get overwhelmed. Take it step-by-step and make sure each part works before adding more.
Troubleshooting COUNTIFS
If you're running into issues with COUNTIFS, consider the following tips to troubleshoot effectively:
-
Check Your Ranges: Make sure all ranges have the same number of rows or columns. Mismatched ranges can cause your formula to return incorrect results.
-
Verify Your Criteria: Double-check that your criteria exactly match the data format in your spreadsheet. Text matching is case-sensitive.
-
Use the Formula Evaluation Tool: Google Sheets has a built-in feature that helps you step through your formulas. Go to View -> Formula Evaluation to see how Google Sheets evaluates your COUNTIFS.
<div class="faq-section">
<div class="faq-container">
<h2>Frequently Asked Questions</h2>
<div class="faq-item">
<div class="faq-question">
<h3>What if my ranges have different sizes?</h3>
<span class="faq-toggle">+</span>
</div>
<div class="faq-answer">
<p>COUNTIFS requires all ranges to have the same size. Adjust your ranges accordingly to avoid errors.</p>
</div>
</div>
<div class="faq-item">
<div class="faq-question">
<h3>Can I use COUNTIFS for date criteria?</h3>
<span class="faq-toggle">+</span>
</div>
<div class="faq-answer">
<p>Yes! Just make sure that the date is formatted correctly, and you can use comparisons like ">" or "<".</p>
</div>
</div>
<div class="faq-item">
<div class="faq-question">
<h3>What happens if I use text criteria incorrectly?</h3>
<span class="faq-toggle">+</span>
</div>
<div class="faq-answer">
<p>If your text criteria do not exactly match the text in your range, the COUNTIFS function will return 0.</p>
</div>
</div>
<div class="faq-item">
<div class="faq-question">
<h3>Can I use COUNTIFS across multiple sheets?</h3>
<span class="faq-toggle">+</span>
</div>
<div class="faq-answer">
<p>Unfortunately, COUNTIFS cannot be used directly across multiple sheets. You may need to use a combination of other functions to achieve this.</p>
</div>
</div>
</div>
</div>
In summary, using COUNTIFS effectively can take your data analysis in Google Sheets to the next level. The combination of multiple criteria can yield precise insights that are critical for making informed decisions. As you practice using COUNTIFS, you'll become more adept at navigating the functionalities of Google Sheets, ultimately boosting your productivity.
Make sure to explore related tutorials and enhance your skills even further. Understanding the nuances of functions like COUNTIFS will make your data analysis more efficient and robust. Happy data crunching!
<p class="pro-note">✨Pro Tip: Play around with sample datasets and experiment with different criteria to fully master COUNTIFS!</p>