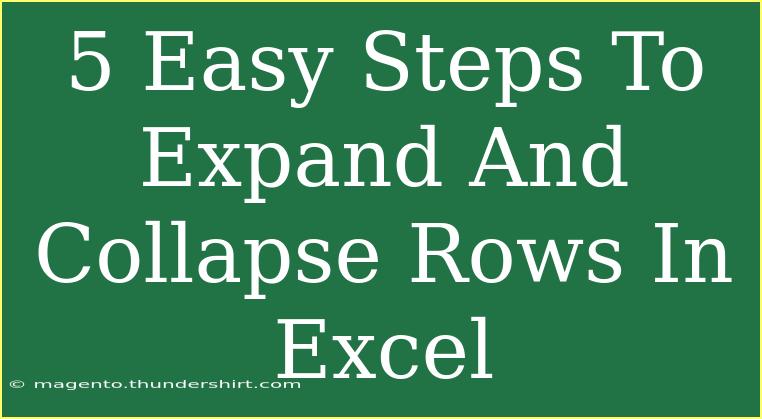Expanding and collapsing rows in Excel can significantly enhance your data management skills and make your spreadsheets easier to read and navigate. 📊 Whether you're summarizing financial reports, managing project timelines, or analyzing survey data, being able to expand and collapse rows allows you to hide unnecessary details while keeping essential information visible.
In this guide, we'll take you through five easy steps to expand and collapse rows in Excel, share some handy tips and tricks, and address common mistakes to avoid. Let’s dive into the details!
Step 1: Organize Your Data into Groups
Before you can expand and collapse rows, you need to ensure your data is structured properly. Grouping data is the first step:
- Select the Rows: Click and drag to select the rows that you want to group together.
- Navigate to the Data Tab: At the top menu, click on the “Data” tab.
- Group the Rows: Look for the “Outline” group and click on “Group.”
Your rows will now be grouped together, which allows for expansion and collapsing later on.
<p class="pro-note">💡Pro Tip: It's best to have header rows that make it clear which data you are grouping.</p>
Step 2: Expand and Collapse the Group
Now that you’ve grouped your rows, it's time to learn how to expand and collapse them:
- Identify the Group Icon: To the left of your grouped rows, you'll see a small minus (-) sign when the group is collapsed, and a plus (+) sign when it is expanded.
- Collapse the Group: Click the minus (-) sign to collapse the rows.
- Expand the Group: Click the plus (+) sign to expand the rows back to their original view.
This feature allows you to declutter your spreadsheet when necessary while keeping all the detailed information accessible.
Step 3: Use Keyboard Shortcuts
If you prefer quick navigation through keyboard commands, Excel offers shortcuts for expanding and collapsing rows. Here’s how:
- Select the Grouped Rows: Click on any cell within the group you want to manipulate.
- Use Keyboard Shortcuts:
- Press
Alt + Shift + - to collapse the selected group.
- Press
Alt + Shift + + to expand the selected group.
Using shortcuts speeds up your workflow and makes data management even more efficient. ⏱️
Step 4: Customize Grouping Options
Excel allows for various customization options for your grouped rows. Here's how to enhance your grouping:
- Access Outline Settings: Go to the “Data” tab and click on the small arrow in the “Outline” section to access settings.
- Set Automatic Grouping: You can choose options to automatically group based on certain criteria.
- Change Grouping Levels: Adjust the levels of grouping if necessary, which provides a clearer hierarchy.
Customize these settings to suit your specific needs and make your data presentation even better!
Step 5: Troubleshoot Common Issues
Sometimes, users may encounter issues when trying to group or expand/collapse rows. Here are some common troubleshooting tips:
- No Option to Group: Ensure that your worksheet is not protected. Unprotect it via the Review tab if necessary.
- Grouping Is Grayed Out: This usually means that there are merged cells in your selection. Unmerge cells to enable grouping.
- Rows Not Collapsing: Make sure that you have actually grouped the rows as explained in Step 1.
Staying aware of these common problems can save you a lot of frustration!
Best Practices for Grouping Rows
- Use Clear Labels: Always label your groups with headers to avoid confusion later.
- Limit Group Size: Don't group too many rows together. This can make it hard to navigate your data efficiently.
- Regularly Review Your Groups: As your data changes, review and adjust your groups to ensure they still make sense.
Frequently Asked Questions
<div class="faq-section">
<div class="faq-container">
<h2>Frequently Asked Questions</h2>
<div class="faq-item">
<div class="faq-question">
<h3>How do I ungroup rows in Excel?</h3>
<span class="faq-toggle">+</span>
</div>
<div class="faq-answer">
<p>Select the grouped rows, navigate to the “Data” tab, and click “Ungroup.” You can also use the keyboard shortcut: Alt + Shift + J.</p>
</div>
</div>
<div class="faq-item">
<div class="faq-question">
<h3>Can I group columns in the same way as rows?</h3>
<span class="faq-toggle">+</span>
</div>
<div class="faq-answer">
<p>Yes! You can group columns by selecting the columns and following the same steps to group them under the “Data” tab.</p>
</div>
</div>
<div class="faq-item">
<div class="faq-question">
<h3>What if my rows won't group?</h3>
<span class="faq-toggle">+</span>
</div>
<div class="faq-answer">
<p>Check for merged cells or protected sheets. Ungroup or unprotect as needed to allow grouping.</p>
</div>
</div>
<div class="faq-item">
<div class="faq-question">
<h3>Is there a limit to how many rows I can group?</h3>
<span class="faq-toggle">+</span>
</div>
<div class="faq-answer">
<p>Excel has a limit of 8 levels of grouping, but the number of rows is only limited by the total number of rows in your spreadsheet.</p>
</div>
</div>
</div>
</div>
By following these steps and tips, you can effectively expand and collapse rows in Excel, transforming your spreadsheets into organized, easy-to-navigate documents. 🌟 Don't hesitate to practice these techniques and explore related tutorials to further enhance your Excel skills.
<p class="pro-note">📈Pro Tip: Experiment with different grouping techniques to find what works best for your data structure!</p>