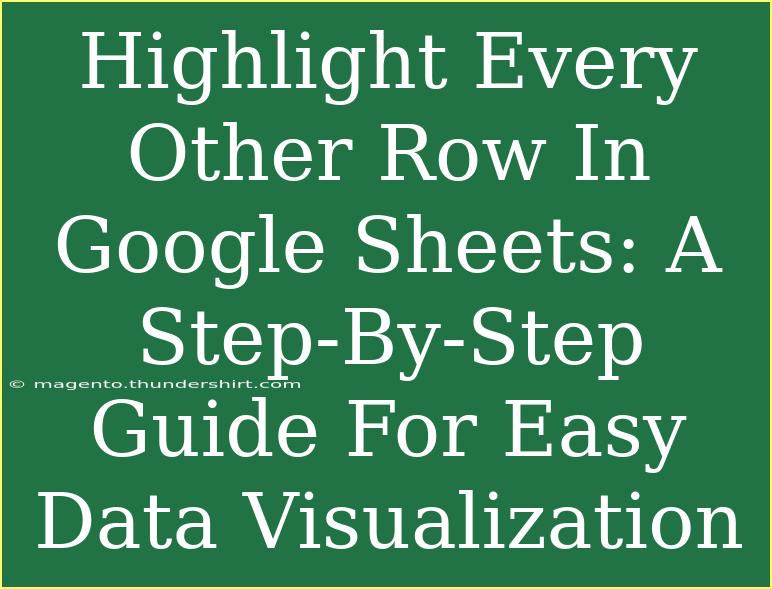When it comes to managing large datasets in Google Sheets, making the data visually appealing and easy to read is crucial. One popular method to enhance data readability is by highlighting every other row, which not only makes your spreadsheet look professional but also helps in tracking information quickly. In this guide, we'll walk you through the step-by-step process of highlighting alternate rows in Google Sheets, share helpful tips and tricks, discuss common mistakes to avoid, and provide solutions to troubleshooting issues. 🌟
Why Highlight Every Other Row?
Before diving into the how-to, let’s explore why this technique is beneficial:
- Improved Readability: Alternating row colors create a visual distinction, making it easier to scan the data.
- Professional Appearance: A well-formatted sheet looks polished and can impress clients or colleagues.
- Reduced Eye Strain: Color contrast can lessen fatigue, especially when analyzing large volumes of data.
Step-by-Step Guide to Highlight Every Other Row
Step 1: Open Google Sheets
Launch Google Sheets and open the spreadsheet you want to modify. If you don’t have an existing spreadsheet, you can create a new one by clicking on the "+" icon.
Step 2: Select Your Data Range
Click and drag to select the rows you want to format. You can select an entire column or just a specific range of cells.
Step 3: Access Conditional Formatting
- Go to the menu at the top of the screen.
- Click on Format.
- Choose Conditional formatting from the dropdown menu.
Step 4: Set the Conditional Formatting Rules
In the Conditional formatting sidebar that appears, follow these instructions:
-
Under the "Format cells if" section, select "Custom formula is."
This allows you to input a custom formula to determine the formatting.
-
Enter the following formula in the formula box:
=ISEVEN(ROW())
This formula will apply formatting to every even row. If you want to format odd rows instead, use:
=ISODD(ROW())
Step 5: Choose Your Formatting Style
- After entering the formula, select the formatting style you wish to apply to your highlighted rows. You can choose a background color, text color, or any other style options available in the sidebar.
Step 6: Apply the Formatting
Click on the "Done" button to apply the formatting. You should see your selected rows highlighted according to the rules you've set.
Step 7: Adjusting Ranges (If Needed)
If you want to apply this formatting to other rows or additional ranges, you can adjust the "Apply to range" option in the conditional formatting sidebar.
<table>
<tr>
<th>Step</th>
<th>Action</th>
</tr>
<tr>
<td>1</td>
<td>Select your data range</td>
</tr>
<tr>
<td>2</td>
<td>Open the Conditional formatting menu</td>
</tr>
<tr>
<td>3</td>
<td>Set your custom formula</td>
</tr>
<tr>
<td>4</td>
<td>Choose your formatting style</td>
</tr>
<tr>
<td>5</td>
<td>Click Done to apply</td>
</tr>
</table>
<p class="pro-note">✨ Pro Tip: Remember to experiment with different colors for better contrast and visibility!</p>
Common Mistakes to Avoid
While setting up your alternate row highlighting in Google Sheets, it’s easy to make a few errors. Here are some common pitfalls to steer clear of:
-
Not Selecting the Correct Range: Make sure you’ve highlighted the data range correctly before applying the formatting. If your range is incorrect, the formatting won't work as expected.
-
Wrong Formula Usage: Double-check that you’re using the correct formula. Using ISEVEN for odd rows or vice versa will lead to unexpected results.
-
Overcomplicating Formatting: Sometimes, less is more. Stick to simple color contrasts that don’t overpower the data itself.
Troubleshooting Issues
If you run into issues while applying conditional formatting, here are some troubleshooting tips:
-
Formatting Doesn’t Appear: Check if your data range is correct. Also, ensure that you’ve hit the "Done" button after setting your formatting rules.
-
All Rows are Highlighted: This could be due to the wrong formula being applied. Make sure you're using either ISEVEN or ISODD according to your preference.
-
Formatting Is Not Saving: If your changes seem to disappear, ensure you’re not using a temporary session or an incognito window that doesn’t save changes.
<div class="faq-section">
<div class="faq-container">
<h2>Frequently Asked Questions</h2>
<div class="faq-item">
<div class="faq-question">
<h3>Can I highlight every other column in Google Sheets?</h3>
<span class="faq-toggle">+</span>
</div>
<div class="faq-answer">
<p>Yes, you can use similar conditional formatting rules but apply the formula to columns instead. Use <code>=ISEVEN(COLUMN())</code> or <code>=ISODD(COLUMN())</code> depending on your needs.</p>
</div>
</div>
<div class="faq-item">
<div class="faq-question">
<h3>Is it possible to apply multiple colors for alternating rows?</h3>
<span class="faq-toggle">+</span>
</div>
<div class="faq-answer">
<p>Yes! You can set up multiple conditional formatting rules with different formulas and styles to create a striped pattern.</p>
</div>
</div>
<div class="faq-item">
<div class="faq-question">
<h3>Can I remove the row highlighting later?</h3>
<span class="faq-toggle">+</span>
</div>
<div class="faq-answer">
<p>Absolutely! Just go back to the Conditional formatting menu, find the rule you wish to remove, and delete it.</p>
</div>
</div>
<div class="faq-item">
<div class="faq-question">
<h3>Will the formatting change if I add new rows?</h3>
<span class="faq-toggle">+</span>
</div>
<div class="faq-answer">
<p>New rows within the original range will automatically inherit the conditional formatting rules you set. If you expand the range, make sure to adjust the formatting rules accordingly.</p>
</div>
</div>
</div>
</div>
Recapping what we’ve learned: highlighting every other row in Google Sheets is a fantastic way to improve readability and aesthetics of your data. With just a few simple steps, you can apply this formatting to any dataset, making it easier to navigate and analyze.
Don’t hesitate to practice these skills and explore more tutorials to take your Google Sheets expertise to the next level! Whether you're organizing data for work, school, or personal projects, these tips will help you create beautiful and functional spreadsheets.
<p class="pro-note">🎨 Pro Tip: Regularly revisit your formatting choices as your data changes to ensure clarity and effectiveness!</p>