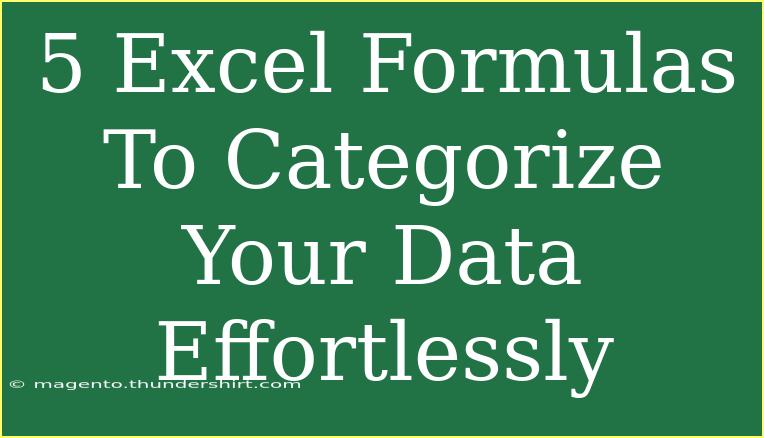Excel is a powerful tool that can transform how you handle data, especially when it comes to organizing and categorizing information. With the right formulas, you can make sense of large datasets, saving time and enhancing your analytical skills. In this article, we'll explore five essential Excel formulas that will help you categorize your data effortlessly. Whether you’re a beginner or an advanced user, these techniques will empower you to work smarter and more efficiently! Let's dive in! 🚀
1. The IF Formula
The IF function is one of the most versatile formulas in Excel. It allows you to make decisions based on whether a condition is true or false.
Syntax:
=IF(condition, value_if_true, value_if_false)
Example
Suppose you have a column of exam scores, and you want to categorize them as "Pass" or "Fail." You could use:
=IF(A2>=60, "Pass", "Fail")
Here, if the score in cell A2 is 60 or higher, the formula returns "Pass"; otherwise, it returns "Fail."
Pro Tip
Always check your conditions to ensure accurate categorization, especially with text comparisons!
2. The VLOOKUP Formula
VLOOKUP is a valuable formula that helps you search for a value in a table and return corresponding information. It’s perfect for categorizing data based on predefined criteria.
Syntax:
=VLOOKUP(lookup_value, table_array, col_index_num, [range_lookup])
Example
Imagine you have a table that lists product IDs and their respective categories. You can use VLOOKUP to find a category for a specific product ID.
=VLOOKUP(B2, E:F, 2, FALSE)
In this example, B2 contains the product ID you're looking for, and E:F is the range of your product table. This formula will return the category that corresponds to the product ID in B2.
Important Note
Ensure that your lookup table is sorted correctly for VLOOKUP to work effectively, especially if using approximate matches.
3. The COUNTIF Formula
The COUNTIF function is excellent for counting the number of occurrences of a particular condition within a range. This is particularly useful for categorizing data based on frequency.
Syntax:
=COUNTIF(range, criteria)
Example
If you want to count how many times the category "Electronics" appears in a list, use:
=COUNTIF(A2:A100, "Electronics")
This formula checks the range A2:A100 and counts how many entries are labeled as "Electronics."
Pro Tip
Use COUNTIF for quick insights into data distribution among categories, which can be vital for analysis!
4. The SUMIF Formula
Similar to COUNTIF, the SUMIF function sums up values based on a specific condition, making it ideal for financial data categorization.
Syntax:
=SUMIF(range, criteria, [sum_range])
Example
Suppose you have a list of sales amounts and a corresponding category for each sale. You want to find the total sales for "Clothing."
=SUMIF(B2:B100, "Clothing", C2:C100)
Here, B2:B100 is the range with categories, and C2:C100 contains the sales figures. The formula adds up all sales where the category is "Clothing."
Important Note
When using SUMIF, ensure that your criteria match exactly, as discrepancies can lead to inaccuracies in your totals.
5. The TEXTJOIN Formula
The TEXTJOIN function is a newer addition to Excel that allows you to concatenate multiple cells into one, separated by a specified delimiter. It’s useful for combining categories and subcategories into a single string.
Syntax:
=TEXTJOIN(delimiter, ignore_empty, text1, [text2], ...)
Example
If you have multiple categories in cells A2 to A5 that you want to combine into one cell, you can use:
=TEXTJOIN(", ", TRUE, A2:A5)
This combines all the entries in the range A2:A5, separated by a comma and space.
Pro Tip
Use TEXTJOIN for creating summary reports or dashboards where space and readability are key!
Troubleshooting Common Issues
As you use these formulas, you may encounter some common pitfalls:
- Incorrect Data Types: Ensure that numbers are formatted correctly. Excel may not process text-based numbers as numerical values.
- Spelling Mistakes: Watch for typos in your criteria to ensure accurate results.
- Table References: When using VLOOKUP or similar functions, make sure your range references are accurate.
<div class="faq-section">
<div class="faq-container">
<h2>Frequently Asked Questions</h2>
<div class="faq-item">
<div class="faq-question">
<h3>What is the difference between VLOOKUP and HLOOKUP?</h3>
<span class="faq-toggle">+</span>
</div>
<div class="faq-answer">
<p>VLOOKUP searches for a value vertically in a table, while HLOOKUP searches horizontally.</p>
</div>
</div>
<div class="faq-item">
<div class="faq-question">
<h3>Can I use IF statements with multiple conditions?</h3>
<span class="faq-toggle">+</span>
</div>
<div class="faq-answer">
<p>Yes, you can use nested IF statements or combine them with AND/OR functions to handle multiple conditions.</p>
</div>
</div>
<div class="faq-item">
<div class="faq-question">
<h3>What should I do if my VLOOKUP isn't returning the right value?</h3>
<span class="faq-toggle">+</span>
</div>
<div class="faq-answer">
<p>Check that the lookup value exists in the first column of your table array, and confirm that your ranges are correct.</p>
</div>
</div>
<div class="faq-item">
<div class="faq-question">
<h3>How can I combine multiple categories in Excel?</h3>
<span class="faq-toggle">+</span>
</div>
<div class="faq-answer">
<p>You can use the TEXTJOIN function to combine categories from multiple cells into one cell with a specified delimiter.</p>
</div>
</div>
</div>
</div>
Understanding and implementing these Excel formulas can significantly enhance how you categorize and analyze your data. As you experiment with these functions, you'll find that they not only streamline your workflow but also provide insights that might not have been apparent initially. Don't hesitate to explore further tutorials on Excel and expand your skills!
<p class="pro-note">🚀Pro Tip: Practice makes perfect—try these formulas on sample data to master their usage!</p>