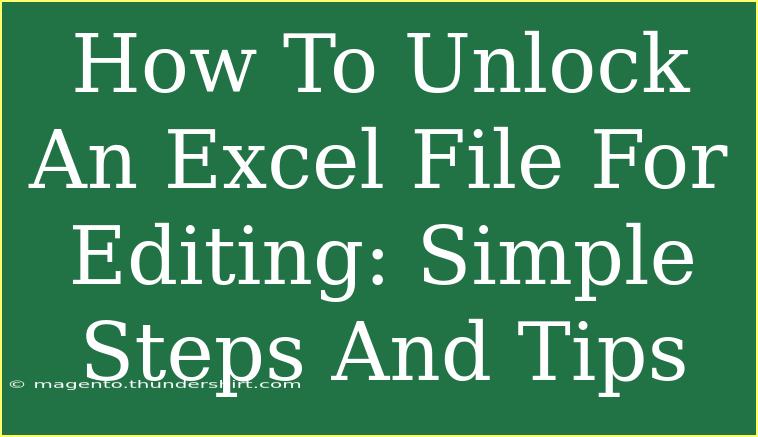Unlocking an Excel file for editing can sometimes feel like trying to break into a vault. You might have come across a file that is password-protected or even just locked for editing by another user. This can be frustrating, especially when you need to make urgent changes! But don't worry—this guide will walk you through effective methods to unlock Excel files, along with some tips, tricks, and common mistakes to avoid along the way. 💻✨
Understanding Excel File Locks
Before diving into the methods, it's important to understand why Excel files get locked. There are two primary reasons:
- Password Protection: This requires you to enter a password to access the file.
- Read-Only Mode: This happens when a file is opened by another user or if it was saved in read-only mode.
Knowing the reason behind the lock can help you choose the right method to unlock it.
Methods to Unlock an Excel File for Editing
Method 1: Unlocking a Password-Protected Excel File
If you encounter a password-protected file, here's how you can unlock it:
- Open the Excel File: When prompted, click “OK” to enter the password.
- Enter the Password: Input the correct password.
- Save a Copy: If you want to keep the original file safe, click on “File” > “Save As” to create an unprotected copy.
Method 2: Removing Read-Only Restrictions
If your file opens in read-only mode, follow these steps:
- Close the File: Ensure that the file is closed.
- Check File Properties: Right-click on the file, select “Properties,” and make sure the “Read-only” checkbox is unchecked.
- Reopen the File: Open the Excel file again, and it should be editable.
Method 3: Using Excel's Built-in Recovery Options
In some cases, Excel may prompt you with recovery options. Follow these steps:
- Open Excel: Launch Excel, and from the “File” menu, select “Open.”
- Choose the File: Navigate to the locked file and click on it.
- Open the File: Select the drop-down arrow next to the “Open” button and choose “Open and Repair.”
- Repair the File: Excel will attempt to repair the file, which may unlock it.
Method 4: Unprotecting a Worksheet
If you are dealing with a protected worksheet but have access, here's how to unlock it:
- Open the Worksheet: Navigate to the protected sheet.
- Click on “Review”: Find the “Review” tab in the ribbon.
- Select “Unprotect Sheet”: If you have the password, enter it to unlock the sheet.
Method 5: Recovering Without a Password
If you don't have the password, here’s a less traditional method (and please use this responsibly!):
- Make a Backup: Always make a copy of your original file first.
- Change the File Extension: Change the file extension from
.xlsx to .zip.
- Extract Files: Open the extracted folder, navigate to the “xl” folder, and locate the “workbook.xml” file.
- Edit XML File: You can open this file in Notepad, and if there are any password references, you can delete them.
- Save Changes: Save your edits and re-compress the folder, then change the extension back to
.xlsx.
Common Mistakes to Avoid
- Ignoring Backup Files: Always back up your original file before attempting any unlocking process.
- Using Unreliable Software: Be wary of third-party software that claims to unlock Excel files; they may not be secure.
- Neglecting Permissions: Ensure you have permission to edit files, especially in shared environments.
<p class="pro-note">🔑Pro Tip: Always keep a secure password record to avoid getting locked out in the future!</p>
Troubleshooting Issues
If you find yourself running into issues while trying to unlock your Excel file, here are some troubleshooting tips:
- Check for Updates: Ensure that your Excel is up-to-date, as updates may fix bugs causing locking issues.
- File Corruption: If the file is corrupted, consider using built-in repair options or third-party recovery tools.
- User Permissions: If the file is on a shared network, confirm with other users whether it is still open or locked.
<div class="faq-section">
<div class="faq-container">
<h2>Frequently Asked Questions</h2>
<div class="faq-item">
<div class="faq-question">
<h3>How do I know if an Excel file is password protected?</h3>
<span class="faq-toggle">+</span>
</div>
<div class="faq-answer">
<p>If you attempt to open the file and it prompts you for a password, then it is password protected.</p>
</div>
</div>
<div class="faq-item">
<div class="faq-question">
<h3>Can I recover an Excel file if I forget the password?</h3>
<span class="faq-toggle">+</span>
</div>
<div class="faq-answer">
<p>Yes, you can try the XML method outlined above or consider using recovery software.</p>
</div>
</div>
<div class="faq-item">
<div class="faq-question">
<h3>What if my file is still locked after trying these methods?</h3>
<span class="faq-toggle">+</span>
</div>
<div class="faq-answer">
<p>You may want to check if someone else has the file open or if you need to consult IT support.</p>
</div>
</div>
</div>
</div>
Recap time! When it comes to unlocking Excel files, knowing the reasons behind the lock, along with the right methods, can save you loads of time and frustration. Whether it’s a password protection, read-only issue, or worksheet protection, the steps are generally straightforward. Remember to make backups and proceed carefully to avoid corrupting your files.
Practice using these techniques in your daily tasks to become more proficient. Don't hesitate to explore further tutorials on Excel skills right here on our blog!
<p class="pro-note">🔍Pro Tip: Always test a method on a duplicate file to preserve your original data!</p>