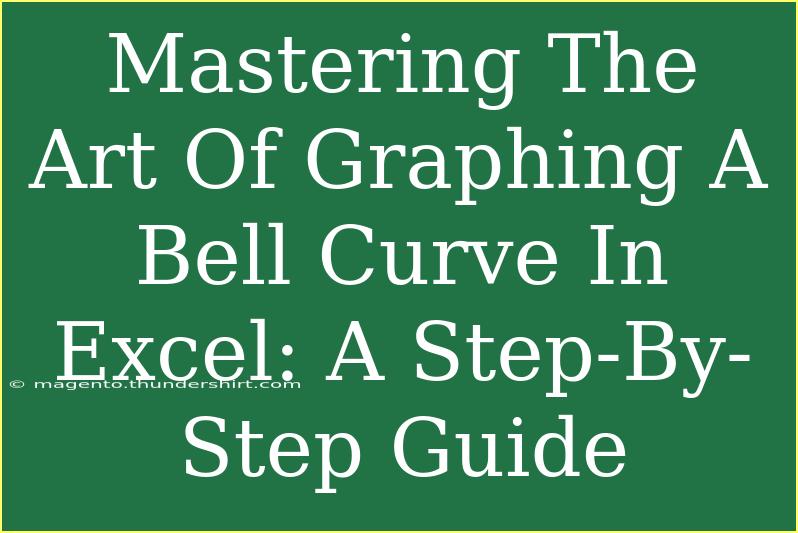Graphing a bell curve in Excel can be a fun and enlightening experience, especially if you're working with statistics or data analysis. The bell curve, also known as the normal distribution, is crucial in many fields—from psychology to finance—because it helps represent data that clusters around a mean. By mastering the art of graphing a bell curve, you not only enhance your Excel skills but also deepen your understanding of the underlying data.
What You’ll Need
Before we dive into the steps, ensure you have:
- Microsoft Excel (preferably the latest version for compatibility)
- A dataset that you want to analyze
Now, let’s break down the steps to create your bell curve!
Step 1: Prepare Your Data
The first step to creating a bell curve in Excel is to prepare your dataset.
-
Open Excel and input your data into a single column. For example, let’s say you have test scores for a group of students ranging from 60 to 100.
| Scores |
| 60 |
| 65 |
| 70 |
| 75 |
| 80 |
| 85 |
| 90 |
| 95 |
| 100 |
Step 2: Calculate Mean and Standard Deviation
Next, you’ll need to calculate the mean (average) and the standard deviation of your dataset. These statistics are essential for constructing the bell curve.
- In a new cell, use the formula for the mean:
=AVERAGE(A2:A10).
- In another new cell, calculate the standard deviation with:
=STDEV.P(A2:A10) for the population standard deviation or =STDEV.S(A2:A10) for a sample.
Step 3: Create X Values
You need to create a range of X values that will be used to plot the curve. This usually includes values around the mean.
-
Create a new column (let’s call it “X Values”) next to your scores.
-
You might want to range from (Mean - 3SD) to (Mean + 3SD). For instance, if your mean is 80 and the standard deviation is 10, you could start with values from 50 to 110.
Step 4: Calculate the Y Values (Probability Density Function)
Once you have your X values, it's time to calculate the corresponding Y values for the bell curve. The formula for the normal distribution is:
Y = (1 / (σ * √(2 * π))) * e^(-0.5 * ((x - μ) / σ)²)
-
In a new column titled “Y Values,” enter the formula based on your mean (μ) and standard deviation (σ).
For example, if your mean is in cell D1 and standard deviation in D2, your formula for Y would look like this for the first X value (assuming X values start in E2):
=(1/(D2*SQRT(2*PI())))*EXP(-0.5*((E2-D1)/D2)^2)
-
Drag the formula down for all X values.
Step 5: Create the Bell Curve Graph
Now that you have both your X and Y values, it's time to graph them!
- Highlight your X and Y values.
- Go to the “Insert” tab in the Excel ribbon.
- Choose “Scatter” from the Charts section, and select “Scatter with Smooth Lines.” This will create a smooth bell-shaped curve.
Step 6: Formatting Your Graph
To make your graph clear and professional, take some time to format it:
- Add Chart Titles: Go to Chart Design > Add Chart Element > Chart Title to give your graph a relevant title.
- Label Axes: Also found under Add Chart Element, ensure your axes are labeled correctly (e.g., "Test Scores" for the X-axis and "Probability Density" for the Y-axis).
- Adjust Colors and Styles: Customize your colors and styles to enhance clarity and visual appeal.
Common Mistakes to Avoid
When graphing a bell curve in Excel, several pitfalls can trip you up:
- Data Preparation: Ensure that your dataset is clean, with no empty cells or non-numeric values.
- Wrong Formulas: Be cautious with the formulas for mean and standard deviation; one typo can lead to an inaccurate graph.
- X Range: Make sure your X values cover a wide enough range (typically mean ± 3*standard deviation).
Troubleshooting Tips
If your graph doesn’t look right or the curve appears skewed:
- Double-check your X and Y values to ensure they were calculated correctly.
- Verify that your dataset is normally distributed; otherwise, the bell curve might not fit your data.
- Adjust the graph format and check the data range used for the scatter plot.
<div class="faq-section">
<div class="faq-container">
<h2>Frequently Asked Questions</h2>
<div class="faq-item">
<div class="faq-question">
<h3>Can I graph a bell curve with a non-normal dataset?</h3>
<span class="faq-toggle">+</span>
</div>
<div class="faq-answer">
<p>While you can graph a bell curve with any dataset, it will only be accurate if the data follows a normal distribution. For non-normal datasets, consider using other forms of representation.</p>
</div>
</div>
<div class="faq-item">
<div class="faq-question">
<h3>What should I do if my curve looks jagged?</h3>
<span class="faq-toggle">+</span>
</div>
<div class="faq-answer">
<p>A jagged curve often indicates that your X values are too sparse. Try adding more X values between the extremes to get a smoother curve.</p>
</div>
</div>
<div class="faq-item">
<div class="faq-question">
<h3>How can I add a grid to my graph?</h3>
<span class="faq-toggle">+</span>
</div>
<div class="faq-answer">
<p>You can add a grid by selecting the graph, going to Chart Design > Add Chart Element > Gridlines, and choosing your desired grid style.</p>
</div>
</div>
</div>
</div>
By now, you should have a clear understanding of how to graph a bell curve in Excel, along with helpful tips and common mistakes to avoid. This essential skill will serve you well in various analytical endeavors.
Creating a bell curve isn't just a technical task; it’s an opportunity to visualize your data and gain insights. So, roll up your sleeves, dive into your dataset, and bring that curve to life! Don't hesitate to check out more tutorials to expand your Excel knowledge.
<p class="pro-note">🌟Pro Tip: Experiment with different datasets to see how the bell curve changes and deepens your statistical understanding!</p>