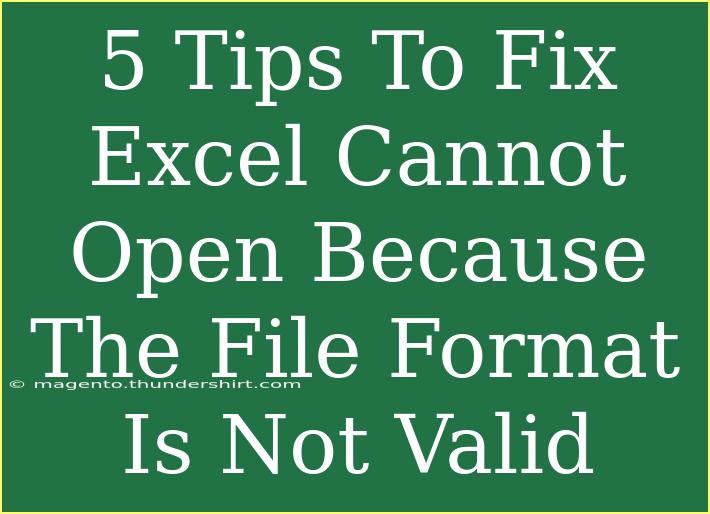Encountering the "Excel cannot open because the file format is not valid" error can be frustrating, especially when you have important data you need to access. Thankfully, there are several effective methods to tackle this issue. In this guide, we’ll share 5 practical tips to fix this error, along with helpful shortcuts and techniques for using Microsoft Excel more effectively. We'll also address common mistakes to avoid and how to troubleshoot related issues.
Understanding the Problem
Before diving into the solutions, let’s first understand what could cause this error. Excel can display this message when:
- The file you’re trying to open is corrupted.
- The file extension does not match the actual file format.
- The file was created in an unsupported version of Excel.
- The file is located on a network that is currently unavailable.
5 Tips to Fix the Issue
1. Check the File Extension
One of the simplest solutions is to ensure that the file extension matches the file format. For instance, if the file is a .xlsx, it should be in the correct format.
Steps:
- Right-click the file and select Properties.
- Under Type of File, ensure the extension matches the actual format.
Note: If you have renamed the file recently, consider changing it back to the original extension to see if it resolves the issue.
2. Try Opening the File in Another Program
Sometimes, the file may not open in Excel but can be accessed through another program like Google Sheets or LibreOffice. These programs often handle various file formats more flexibly.
Steps:
- Upload the file to Google Drive.
- Open it with Google Sheets.
This method can help recover the contents without needing to fix the Excel issue directly.
3. Use Excel's Built-In Repair Feature
Microsoft Excel includes a repair feature to fix potentially corrupt files.
Steps:
- Open Excel, but don’t open the file immediately.
- Click on File > Open.
- Browse to the file, select it, and click the arrow next to Open.
- Choose Open and Repair from the drop-down menu.
This can often recover data from damaged files.
4. Check for File Corruption Using Hex Editor
If you’re feeling adventurous and have some tech-savvy skills, using a hex editor can sometimes identify file corruption issues by reading the file’s binary data.
Steps:
- Download a hex editor tool.
- Open the problematic file in the hex editor.
- Look for common patterns or errors in the header of the file.
Important: This method is more advanced and should only be used if you're comfortable with technical data.
5. Restore Previous Versions
If you are using Windows and have the File History feature enabled, you might be able to restore a previous version of the Excel file.
Steps:
- Right-click the file and select Restore previous versions.
- Choose a version that is before the problem occurred.
- Click Restore.
This can sometimes revert the file back to a usable state without losing any content.
Common Mistakes to Avoid
While trying to fix the "Excel cannot open because the file format is not valid" error, it's crucial to avoid these common mistakes:
- Ignoring Backups: Always keep a backup of important Excel files to prevent data loss.
- Renaming Files Improperly: Changing file extensions randomly can lead to further complications.
- Ignoring File Permissions: Ensure you have the right permissions to access and edit the file.
Troubleshooting Tips
If you're still facing issues after trying the above methods, consider these troubleshooting tips:
- Update Microsoft Excel: Ensure your software is updated to the latest version. Sometimes, compatibility issues can arise from using outdated software.
- Check File Location: If the file is on a network, ensure you're connected. Try copying it to your local drive and then opening it.
- Run Excel in Safe Mode: Launch Excel in Safe Mode by holding down the
Ctrl key while starting the application. This can help identify if add-ins or extensions are causing the problem.
<div class="faq-section">
<div class="faq-container">
<h2>Frequently Asked Questions</h2>
<div class="faq-item">
<div class="faq-question">
<h3>Why does Excel say the file format is not valid?</h3>
<span class="faq-toggle">+</span>
</div>
<div class="faq-answer">
<p>This error often occurs when the file is corrupt, the file extension does not match the actual format, or if the file was created in an unsupported version of Excel.</p>
</div>
</div>
<div class="faq-item">
<div class="faq-question">
<h3>How can I recover a corrupted Excel file?</h3>
<span class="faq-toggle">+</span>
</div>
<div class="faq-answer">
<p>You can use Excel's built-in "Open and Repair" feature or try opening the file in another program like Google Sheets.</p>
</div>
</div>
<div class="faq-item">
<div class="faq-question">
<h3>Is there a way to check if my Excel file is corrupted?</h3>
<span class="faq-toggle">+</span>
</div>
<div class="faq-answer">
<p>Opening the file in a hex editor or using the "Open and Repair" feature in Excel can help identify corruption issues.</p>
</div>
</div>
</div>
</div>
Recap of the essential points: always check the file extension, use alternative software for opening files, take advantage of Excel’s repair feature, and keep a backup of your documents. The next time you encounter this error, don’t panic. Remember these solutions and apply them methodically.
Taking the time to practice these methods will not only help you resolve issues efficiently but also enhance your overall Excel skills. Dive deeper into related tutorials available in this blog to master your Excel experience!
<p class="pro-note">🛠️Pro Tip: Always keep backups of your Excel files to easily recover from errors and prevent data loss.</p>