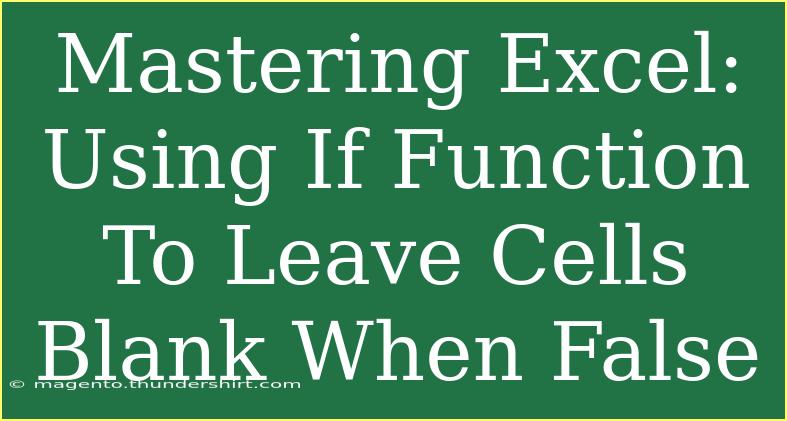Excel is an incredible tool that can significantly enhance your productivity and data analysis capabilities. One of its most powerful features is the ability to use functions to manipulate and display data based on specific conditions. Among these functions, the IF function stands out, especially when you need to leave cells blank when certain conditions aren’t met. This feature can help keep your spreadsheet tidy and easy to read. In this article, we'll dive deep into mastering the IF function in Excel, share some advanced tips and techniques, and address common mistakes to avoid.
What is the IF Function?
The IF function is a logical function that returns one value if a condition is true and another value if it's false. Its basic syntax is:
IF(condition, value_if_true, value_if_false)
For example, if you want to check if a student's score is passing (let's say 60 and above), you might use:
=IF(A1 >= 60, "Pass", "Fail")
In this case, if the value in cell A1 is 60 or more, the cell will show "Pass"; otherwise, it will show "Fail."
Leaving Cells Blank When False
Now, let’s talk about how to leave cells blank when a condition is false using the IF function. This is particularly useful when you want your spreadsheet to be clean and easy to interpret.
Here’s how to do it:
-
Basic Example:
Suppose you want to show a "Pass" or keep the cell blank if a student's score is less than 60. The formula would look like this:
=IF(A1 >= 60, "Pass", "")
In this formula, if the student's score in A1 is 60 or above, the cell will display "Pass". If it's below 60, the cell remains blank. This helps maintain clarity in your data presentation.
-
Using Numbers:
If you want to return a number instead of text, you can do it similarly:
=IF(A1 >= 60, 1, "")
This returns 1 if the score is passing, or a blank cell if not.
-
With Other Functions:
The IF function can be combined with other Excel functions for even more powerful results. For instance, using it with AVERAGE or SUM:
=IF(A1 >= 60, AVERAGE(B1:B10), "")
Here, if A1 is 60 or above, it calculates the average of the range B1:B10; otherwise, the cell will be blank.
Troubleshooting Common Issues
While the IF function is straightforward, users may encounter some common problems:
-
Using Quotes Incorrectly: Remember that if you want a cell to be blank, you should use "" instead of NULL or simply leaving it empty.
-
Nested IF Functions: If you find yourself using multiple conditions, consider using the IFS function for better readability, or ensure that your nested IF statements are correctly formatted to prevent errors.
-
Accidental Formatting: Sometimes, cells appear to be blank when, in reality, they contain a formula that returns "". Make sure to double-check by selecting the cell and looking at the formula bar.
Tips and Shortcuts for Using IF Function
To get the most out of the IF function, consider these helpful tips:
-
Use Named Ranges: If you're frequently checking the same cells, consider using named ranges. This makes your formulas easier to read and manage.
-
Conditional Formatting: Combine the IF function with conditional formatting to visually highlight passing or failing values.
-
Excel Tables: Using Excel Tables can simplify your formulas, as you can reference column names directly.
Common Mistakes to Avoid
Here are some common pitfalls to be mindful of:
-
Forgetting to Use Quotes: When returning text, ensure that it’s wrapped in quotes. A missing quote will result in a #NAME? error.
-
Not Testing Your Formula: Always test your formulas with a variety of inputs to ensure they behave as expected.
-
Overcomplicating Formulas: Keep your formulas as simple as possible. If you find yourself typing long nested IF statements, see if there's a more straightforward way to achieve your goal.
Practical Examples of Using IF Function
Let’s walk through a couple of practical scenarios to demonstrate the usefulness of this function:
-
Scenario 1: Grade Calculation:
You can set up a grading system where the output cell shows a letter grade based on a numeric score:
=IF(A1 >= 90, "A", IF(A1 >= 80, "B", IF(A1 >= 70, "C", IF(A1 >= 60, "D", ""))))
-
Scenario 2: Sales Commission:
In a sales report, you might want to calculate commission only if sales are above a certain threshold:
=IF(B1 > 1000, B1 * 0.1, "")
Frequently Asked Questions
<div class="faq-section">
<div class="faq-container">
<h2>Frequently Asked Questions</h2>
<div class="faq-item">
<div class="faq-question">
<h3>Can I use IF statements in different languages in Excel?</h3>
<span class="faq-toggle">+</span>
</div>
<div class="faq-answer">
<p>Yes, you can! Excel supports functions in different languages. Just ensure to follow the syntax of your language's settings.</p>
</div>
</div>
<div class="faq-item">
<div class="faq-question">
<h3>What happens if my IF function returns a blank cell?</h3>
<span class="faq-toggle">+</span>
</div>
<div class="faq-answer">
<p>The cell will remain empty, but it still contains a formula. Clicking on it will show the formula in the formula bar.</p>
</div>
</div>
<div class="faq-item">
<div class="faq-question">
<h3>Can I combine IF functions with other Excel formulas?</h3>
<span class="faq-toggle">+</span>
</div>
<div class="faq-answer">
<p>Absolutely! Combining IF with other functions like AVERAGE, COUNT, and SUM can lead to powerful data analysis tools.</p>
</div>
</div>
<div class="faq-item">
<div class="faq-question">
<h3>Is there a limit to how many IF statements I can nest?</h3>
<span class="faq-toggle">+</span>
</div>
<div class="faq-answer">
<p>Excel has a limit of 64 nested IF statements, but it's often more efficient to use the IFS function or SWITCH if you have many conditions.</p>
</div>
</div>
</div>
</div>
Recap the key takeaways from this article: Using the IF function effectively can drastically improve the functionality of your spreadsheets, especially when you want to leave cells blank when a condition is false. Always remember to test your formulas, avoid common pitfalls, and don’t hesitate to use additional Excel functions to enhance your results.
So, what are you waiting for? Start applying these techniques in your Excel projects today and explore other tutorials available on this blog to expand your skills further!
<p class="pro-note">✨Pro Tip: Remember to use clear, descriptive labels for your formulas to make your spreadsheet easier to understand! 😊</p>