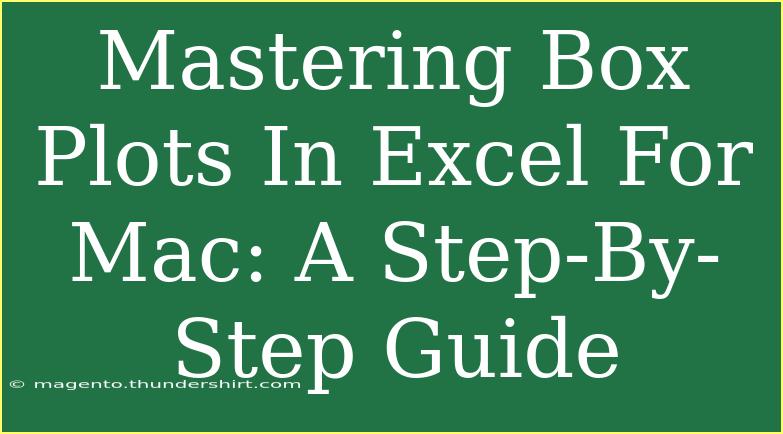Box plots are an incredible way to visualize your data, and mastering them can significantly enhance your data analysis skills, especially if you're using Excel on a Mac. If you've ever felt overwhelmed by the complexities of creating box plots or unsure about how to interpret them, fear not! This guide will provide you with a step-by-step approach, useful tips, and common pitfalls to avoid. 🚀
What is a Box Plot? 🤔
A box plot (or whisker plot) is a standardized way of displaying the distribution of data based on a five-number summary: minimum, first quartile (Q1), median (Q2), third quartile (Q3), and maximum. This visualization helps you see the central tendency, variability, and outliers of your dataset.
Step-by-Step Guide to Creating Box Plots in Excel for Mac
Step 1: Organize Your Data
Before you can create a box plot, ensure your data is organized. Typically, you'll want your data in a single column or multiple columns (if you're comparing different groups).
Example of organized data:
| Group A |
Group B |
Group C |
| 23 |
45 |
30 |
| 25 |
47 |
29 |
| 29 |
40 |
34 |
| 30 |
39 |
32 |
| 22 |
48 |
31 |
Step 2: Insert a Box Plot
-
Select Your Data: Highlight the range of data you want to include in your box plot.
-
Navigate to Charts:
- Click on the Insert tab in the Excel ribbon.
- Look for the Statistical Chart option.
-
Choose Box Plot:
- In the dropdown menu, find the Box and Whisker chart option.
- Click on it, and Excel will create a box plot for you.
Step 3: Customize Your Box Plot
After creating your box plot, you might want to customize it for better clarity and presentation:
- Add Chart Title: Click on the chart title to edit it to something more descriptive.
- Change Colors: Select different boxes in the plot and adjust their colors using the Format menu.
- Display Data Labels: You can add data labels by right-clicking on the boxes and selecting "Add Data Labels."
Step 4: Interpret Your Box Plot
Understanding what your box plot is telling you is crucial:
- Boxes represent the interquartile range (IQR) where the middle 50% of your data lies.
- The line inside the box indicates the median of your dataset.
- Whiskers extend to the smallest and largest observations that are not outliers.
- Outliers are typically represented as individual points beyond the whiskers.
Step 5: Save Your Chart
Once you are satisfied with your box plot, save your Excel workbook. If you need to present this chart, you can copy and paste it into PowerPoint or Word directly.
Common Mistakes to Avoid
- Using Inconsistent Data: Ensure that your data is consistent and clean. Mixed data types can lead to errors.
- Ignoring Outliers: Don’t ignore the outliers shown in your box plot; they can provide vital information about your dataset.
- Misinterpreting Quartiles: Make sure you understand how quartiles work. Misinterpretation can lead to incorrect conclusions.
Troubleshooting Tips
If you encounter issues creating your box plot:
- Chart Doesn't Look Right: Check your selected data range. Ensure that it contains numeric values.
- No Box Plot Option Available: Ensure your Excel version is updated, as older versions may not support box plots.
- Data Too Complex: If your dataset is too large or complex, consider breaking it down into smaller segments for clarity.
<div class="faq-section">
<div class="faq-container">
<h2>Frequently Asked Questions</h2>
<div class="faq-item">
<div class="faq-question">
<h3>What is the purpose of a box plot?</h3>
<span class="faq-toggle">+</span>
</div>
<div class="faq-answer">
<p>A box plot summarizes the distribution of data by displaying its central tendency, variability, and outliers effectively.</p>
</div>
</div>
<div class="faq-item">
<div class="faq-question">
<h3>Can I create box plots with categorical data?</h3>
<span class="faq-toggle">+</span>
</div>
<div class="faq-answer">
<p>Yes, you can create box plots with categorical data as long as there are numeric values associated with each category.</p>
</div>
</div>
<div class="faq-item">
<div class="faq-question">
<h3>What are some alternative names for box plots?</h3>
<span class="faq-toggle">+</span>
</div>
<div class="faq-answer">
<p>Box plots are also known as whisker plots, box-and-whisker diagrams, and simply box-and-whisker plots.</p>
</div>
</div>
<div class="faq-item">
<div class="faq-question">
<h3>How can I compare multiple box plots?</h3>
<span class="faq-toggle">+</span>
</div>
<div class="faq-answer">
<p>To compare multiple box plots, create one box plot that includes multiple datasets side by side for easier visual comparison.</p>
</div>
</div>
</div>
</div>
In conclusion, box plots are an invaluable tool for anyone working with data. By following the steps outlined in this guide, you can create effective box plots in Excel for Mac and utilize them to enhance your data analysis skills. Practice making box plots with different datasets and explore related tutorials for a deeper understanding.
<p class="pro-note">🚀Pro Tip: Don’t be afraid to experiment with your box plots to find the best visual representation for your data!</p>