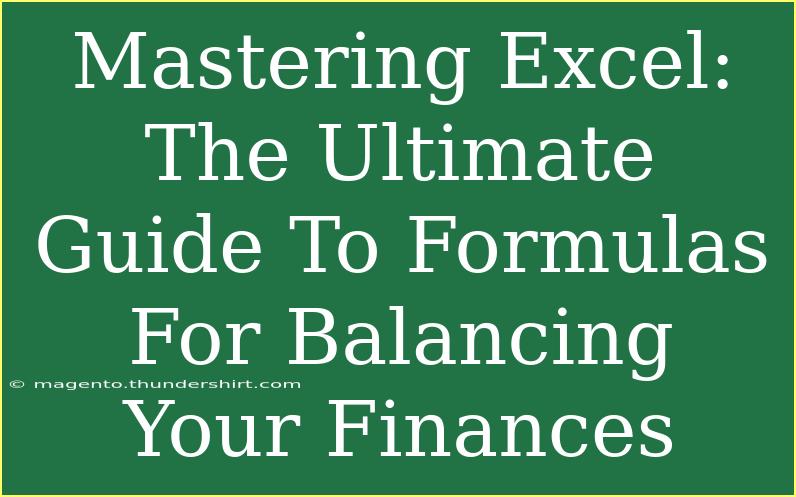When it comes to managing finances, having the right tools at your disposal can make all the difference. One of the most powerful tools for balancing your finances is Microsoft Excel. With its vast array of formulas, Excel empowers you to track expenses, manage budgets, and perform complex calculations with ease. In this ultimate guide, we’ll delve into the essential formulas you need to master to help balance your finances effectively. Whether you're a beginner or an advanced user, there's something here for everyone! Let’s dive in! 💰
Understanding the Basics of Excel Formulas
Before we get into the specific formulas, it's important to grasp the fundamentals of how Excel formulas work. At their core, formulas are equations that perform calculations on your data. Here's a brief overview:
-
Starting a Formula: All formulas in Excel begin with an equals sign (=). For example, to add two numbers, you'd type =A1 + A2.
-
Functions: These are pre-defined formulas in Excel that simplify complex calculations. For instance, SUM is a function that adds a range of cells.
-
Cell References: When you reference other cells in your formulas, use their coordinates (like A1 or B2). This means if the data in a cell changes, your formula will automatically update.
-
Operators: You can perform different mathematical operations such as addition (+), subtraction (-), multiplication (*), and division (/).
Essential Excel Formulas for Financial Management
Let’s look at some key formulas that can help you balance your finances effectively.
1. SUM
Formula: =SUM(A1:A10)
The SUM function adds all the numbers in the specified range. This is perfect for calculating total expenses or total income over a period.
2. AVERAGE
Formula: =AVERAGE(B1:B10)
The AVERAGE function finds the mean of the numbers in a specified range. This can help you determine your average monthly spending.
3. IF
Formula: =IF(C1>500, "High", "Low")
The IF function allows you to set conditions. If the value in C1 is greater than 500, it returns "High"; otherwise, it returns "Low". This is useful for categorizing expenses.
4. PMT
Formula: =PMT(rate, nper, pv)
The PMT function calculates the payment for a loan based on constant payments and a constant interest rate. Here, rate is the interest rate for each period, nper is the number of periods, and pv is the loan amount.
5. VLOOKUP
Formula: =VLOOKUP(D1, A1:B10, 2, FALSE)
The VLOOKUP function searches for a value in the first column of a table and returns a value in the same row from a specified column. It’s handy for finding information quickly, such as a specific expense category's total.
Practical Examples
To see these formulas in action, let’s consider a simple budgeting scenario where you track your income and expenses for the month.
Imagine you have the following data:
| A |
B |
| Income |
Expenses |
| 3000 |
1500 |
| 2800 |
1200 |
| 3500 |
2000 |
| 2900 |
1600 |
You can use the SUM formula to calculate your total income and expenses:
- Total Income:
=SUM(A2:A5) which results in 12,200.
- Total Expenses:
=SUM(B2:B5) which results in 6,500.
Next, you can find out your average income and expenses:
- Average Income:
=AVERAGE(A2:A5) yields 3,050.
- Average Expenses:
=AVERAGE(B2:B5) gives you 1,625.
Tips for Using Excel Formulas Effectively
-
Use Named Ranges: Instead of cell references, you can name ranges (e.g., "Income" for A2:A5). This makes formulas easier to read.
-
Keep Your Data Organized: Use clear headers and separate sheets for different months or categories. This helps you navigate your financial data more efficiently.
-
Regularly Update Your Data: Keep your financial records current to ensure your calculations reflect your actual financial situation.
Common Mistakes to Avoid
-
Forgetting the Equals Sign: Always remember to start your formulas with =. Otherwise, Excel won't recognize it as a formula.
-
Not Using Absolute References: If you’re copying formulas across cells, you may need to use absolute references (with $ signs) to keep certain references constant.
-
Ignoring Data Types: Ensure your data is formatted correctly (numbers, text, etc.), as mismatches can lead to errors in your calculations.
Troubleshooting Excel Issues
If you encounter issues while using Excel, here are some common troubleshooting tips:
-
Check Your Formulas: A common issue is mistyping a function name or cell reference. Double-check for typos.
-
Look for Circular References: This occurs when a formula refers to its own cell directly or indirectly. Excel will alert you to this issue.
-
Use Excel's Help Function: Don’t hesitate to use the built-in help feature (F1) for guidance on specific functions.
<div class="faq-section">
<div class="faq-container">
<h2>Frequently Asked Questions</h2>
<div class="faq-item">
<div class="faq-question">
<h3>What is the best formula for tracking monthly expenses?</h3>
<span class="faq-toggle">+</span>
</div>
<div class="faq-answer">
<p>The SUM function is excellent for tracking total monthly expenses as it allows you to easily add up all your expenses in a range of cells.</p>
</div>
</div>
<div class="faq-item">
<div class="faq-question">
<h3>How do I handle negative numbers in my budget?</h3>
<span class="faq-toggle">+</span>
</div>
<div class="faq-answer">
<p>Excel will automatically treat negative numbers correctly, but you can also use conditional formatting to highlight them for better visibility.</p>
</div>
</div>
<div class="faq-item">
<div class="faq-question">
<h3>Can I create charts from my financial data in Excel?</h3>
<span class="faq-toggle">+</span>
</div>
<div class="faq-answer">
<p>Yes! Excel allows you to create various types of charts from your data to visualize your finances effectively.</p>
</div>
</div>
</div>
</div>
In conclusion, mastering Excel formulas is essential for anyone looking to balance their finances successfully. By leveraging these powerful functions, you can track your income and expenses, make informed financial decisions, and stay on top of your budgeting goals. Remember to experiment and practice using these formulas to truly appreciate their capabilities.
The journey of financial management can be made significantly easier with the right knowledge and tools at your disposal, so dive into Excel, explore its features, and transform the way you handle your finances!
<p class="pro-note">💡Pro Tip: Explore online tutorials and courses for advanced Excel techniques to further enhance your financial management skills!</p>