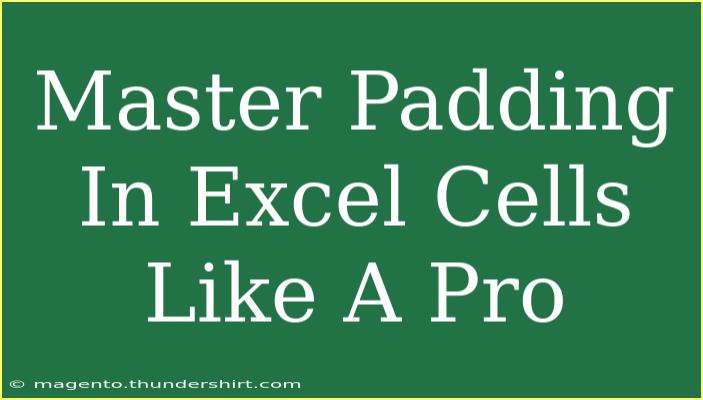When it comes to perfecting your Excel spreadsheets, mastering padding in Excel cells is a game-changer! 🧩 Whether you’re a seasoned Excel user or just getting started, knowing how to effectively manage padding can dramatically improve the readability of your data. In this post, we’ll dive deep into what padding is, why it’s essential, and how to use it effectively to make your spreadsheets look professional. We'll also touch on tips, tricks, and common pitfalls to help you avoid mistakes that could hinder your efforts.
What Is Padding in Excel?
Padding in Excel refers to the space between the content of a cell and the cell's border. It can be adjusted to create more space and improve the layout of your spreadsheet. Essentially, padding enhances the visual appearance of your data by providing breathing room, which makes it easier to read and understand.
Why Is Padding Important?
Padding is vital for several reasons:
- Improved Readability: Adding space around text or numbers helps reduce clutter and allows users to read data more clearly. 🧐
- Professional Appearance: Well-organized spreadsheets look polished and can impress clients and colleagues.
- Enhanced Usability: Proper padding can make interactive features, like dropdown menus or checkboxes, easier to use.
How to Adjust Padding in Excel Cells
Excel does not have a dedicated "padding" option, but you can achieve similar effects using a combination of cell formatting options. Here’s how to adjust the space around cell content:
Method 1: Adjusting Cell Alignment
- Select the Cell(s): Click on the cell or highlight the range of cells you wish to modify.
- Open Format Cells Dialog: Right-click on the selected cells and choose Format Cells from the context menu.
- Go to the Alignment Tab: In the Format Cells dialog, navigate to the Alignment tab.
- Change the Horizontal and Vertical Alignment: You can adjust both horizontal and vertical alignment to position your text where you want it within the cell.
- Click OK: Once done, click OK to apply your changes.
Method 2: Adding Cell Padding Using the Cell Format
- Select the Cell(s): Highlight the cell or range you want to adjust.
- Open Format Cells: Right-click and choose Format Cells.
- Choose Border: Go to the Border tab. While this doesn’t change padding directly, it allows you to visually create space by adding or removing borders.
- Set Text Indentation: In the Alignment tab, you can also use the Indent feature to create left padding.
- Click OK: Hit OK to finalize your changes.
Here’s a quick reference table that summarizes the adjustments for easy access:
<table>
<tr>
<th>Action</th>
<th>Steps</th>
</tr>
<tr>
<td>Select Cell(s)</td>
<td>Click or highlight the cells you want to adjust.</td>
</tr>
<tr>
<td>Open Format Cells</td>
<td>Right-click and select Format Cells.</td>
</tr>
<tr>
<td>Alignment Tab</td>
<td>Adjust horizontal and vertical alignment.</td>
</tr>
<tr>
<td>Indentation</td>
<td>Set indentation for left padding.</td>
</tr>
<tr>
<td>Borders</td>
<td>Use the Border tab to create visual space.</td>
</tr>
</table>
Advanced Techniques for Padding
Once you’ve got the basics down, consider these advanced techniques to refine your use of padding in Excel:
- Merged Cells: Merge cells to create larger areas for data, thereby adding space automatically.
- Conditional Formatting: Use conditional formatting to highlight cells based on criteria, thus improving spacing perception.
- Custom Cell Styles: Create and save custom cell styles with pre-defined padding and formatting to maintain consistency across your spreadsheets.
Common Mistakes to Avoid
- Overdoing It: Too much padding can lead to excessive white space, making your data harder to interpret. Keep it balanced! ⚖️
- Inconsistent Padding: Maintain uniform padding throughout your spreadsheet for a cohesive look. Mixing different padding styles can be visually distracting.
- Ignoring Cell Width: Always consider cell width in conjunction with padding. Cells that are too narrow can make even the best formatting look cluttered.
Troubleshooting Common Issues
If you find that your padding adjustments aren’t appearing as you intended, here are a few troubleshooting steps:
- Check Cell Size: Ensure that your cells are wide enough to accommodate your content with added padding.
- Review Cell Merges: Merged cells can sometimes act unpredictably with padding adjustments.
- Formatting Conflicts: Ensure that other formatting options aren’t interfering with your padding, like text wrapping.
<div class="faq-section">
<div class="faq-container">
<h2>Frequently Asked Questions</h2>
<div class="faq-item">
<div class="faq-question">
<h3>Can I adjust padding for multiple cells at once?</h3>
<span class="faq-toggle">+</span>
</div>
<div class="faq-answer">
<p>Yes! Simply select all the cells you want to adjust and follow the same steps outlined above.</p>
</div>
</div>
<div class="faq-item">
<div class="faq-question">
<h3>Is there a shortcut for opening the Format Cells dialog?</h3>
<span class="faq-toggle">+</span>
</div>
<div class="faq-answer">
<p>Yes! You can press Ctrl + 1 (Cmd + 1 on Mac) to quickly open the Format Cells dialog.</p>
</div>
</div>
<div class="faq-item">
<div class="faq-question">
<h3>What’s the best way to make my spreadsheet look professional?</h3>
<span class="faq-toggle">+</span>
</div>
<div class="faq-answer">
<p>Use consistent padding, appropriate font sizes, and color schemes, and ensure clear organization of data.</p>
</div>
</div>
</div>
</div>
Recapping what we’ve discussed, mastering padding in Excel can greatly enhance the effectiveness of your spreadsheets. It not only improves the appearance but also increases usability and readability, making it easier for anyone to understand the data at a glance. So, dive into your Excel projects, apply what you’ve learned, and explore additional tutorials to broaden your Excel skills even further.
<p class="pro-note">✨Pro Tip: Keep practicing adjusting padding in different scenarios to find what works best for you!</p>