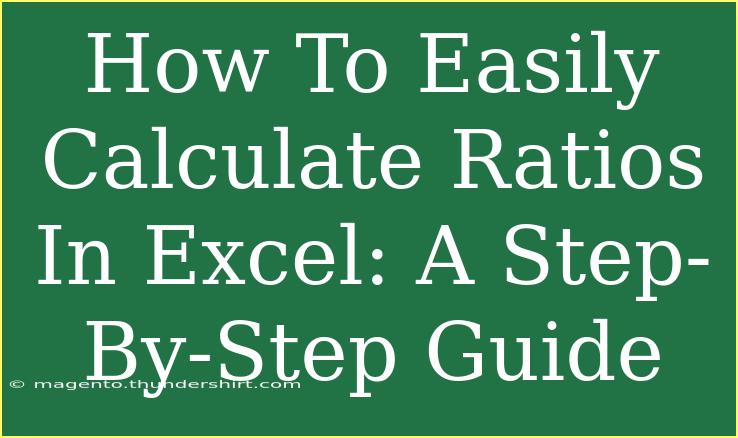Calculating ratios in Excel can seem daunting, especially if you're new to the software. However, with a little guidance, you can master this skill quickly! Ratios are fundamental in various fields, including finance, research, and even everyday decision-making. Whether you're analyzing data, comparing performances, or making informed choices, knowing how to calculate ratios efficiently can make your work significantly easier. Let’s dive into the step-by-step process of calculating ratios in Excel, along with some helpful tips, common mistakes to avoid, and troubleshooting advice.
What is a Ratio?
A ratio is a quantitative relationship between two numbers, showing how many times the first number contains the second. For example, if you have a ratio of 2:1, it means that for every two units of the first item, there is one unit of the second. Ratios can simplify complex data sets, making comparisons and analysis much clearer.
Why Use Excel for Calculating Ratios?
Excel is a powerful tool for data analysis due to its flexibility, speed, and accessibility. By using Excel to calculate ratios, you can leverage formulas, automate calculations, and visualize results through charts and graphs. Let's explore how to make the most of this powerful software.
Step-by-Step Guide to Calculating Ratios in Excel
Step 1: Organize Your Data
Before you calculate ratios, you need to structure your data. Here’s a simple example:
| Item |
Quantity A |
Quantity B |
| Product 1 |
20 |
10 |
| Product 2 |
30 |
15 |
| Product 3 |
50 |
25 |
Step 2: Enter Your Data into Excel
- Open Excel and create a new spreadsheet.
- Input the above data into cells A1 to C4.
Step 3: Calculate the Ratio
-
Select the cell next to the last column (in this case, D1).
-
Enter the formula to calculate the ratio. For instance, to find the ratio of Quantity A to Quantity B for Product 1, you would enter =B2/C2.
This formula divides Quantity A by Quantity B. It’s essential to ensure that you’re referencing the correct cells.
-
Press Enter. You’ll see the calculated ratio for Product 1.
Step 4: Drag the Formula Down
To apply the same formula for the rest of the products:
- Click on the lower right corner of the cell with the ratio formula (D2).
- Drag down to fill in the rest of the cells in column D.
Excel will automatically adjust the cell references, calculating the ratios for Products 2 and 3.
Step 5: Format the Ratios
To improve clarity:
- Highlight the ratio cells in column D.
- Right-click and select "Format Cells."
- Choose "Fraction" or "Number" depending on how you want the ratios to appear.
Example Scenario
Imagine you're managing inventory and want to know the inventory turnover ratios for your products. Using the above method, you can easily calculate and visualize these ratios, helping make data-driven decisions on restocking.
Common Mistakes to Avoid
- Incorrect Cell Referencing: Ensure you reference the correct cells in your formulas.
- Not Formatting Cells Properly: This can lead to misinterpretation of your data.
- Overlooking Zero Denominators: If Quantity B (the denominator) is zero, the formula will return an error. Consider using an IF statement to handle such cases.
Troubleshooting Issues
If your calculations don’t seem right:
- Double-check the formulas used.
- Ensure that there are no extra spaces in your data entries.
- Verify that all values are numbers and not text.
Frequently Asked Questions
<div class="faq-section">
<div class="faq-container">
<h2>Frequently Asked Questions</h2>
<div class="faq-item">
<div class="faq-question">
<h3>What is the formula for calculating a ratio in Excel?</h3>
<span class="faq-toggle">+</span>
</div>
<div class="faq-answer">
<p>The basic formula to calculate a ratio is =A/B where A is the numerator and B is the denominator.</p>
</div>
</div>
<div class="faq-item">
<div class="faq-question">
<h3>How can I handle zero in the denominator?</h3>
<span class="faq-toggle">+</span>
</div>
<div class="faq-answer">
<p>Use an IF statement in your formula, such as =IF(B2=0,"N/A",B2/C2), to handle zero denominators gracefully.</p>
</div>
</div>
<div class="faq-item">
<div class="faq-question">
<h3>Can Excel show ratios in percentage format?</h3>
<span class="faq-toggle">+</span>
</div>
<div class="faq-answer">
<p>Yes, by simply multiplying the result by 100 and formatting it as a percentage using =(B2/C2)*100.</p>
</div>
</div>
<div class="faq-item">
<div class="faq-question">
<h3>Is there a shortcut to calculate ratios?</h3>
<span class="faq-toggle">+</span>
</div>
<div class="faq-answer">
<p>Once you set up your first ratio formula, you can quickly drag the fill handle to copy it to adjacent cells, saving time.</p>
</div>
</div>
</div>
</div>
In summary, calculating ratios in Excel is not only straightforward but also a valuable skill that can significantly enhance your data analysis capabilities. By following the steps outlined above, you’ll find yourself equipped to handle ratios with confidence. Remember to practice what you’ve learned by entering your own data and experimenting with different ratios.
Exploring further tutorials on Excel features can only deepen your understanding and efficiency. So dive in, experiment, and don't hesitate to return for more tips and tricks!
<p class="pro-note">🔍Pro Tip: Practice by creating your own datasets to reinforce your learning and improve your skills!</p>