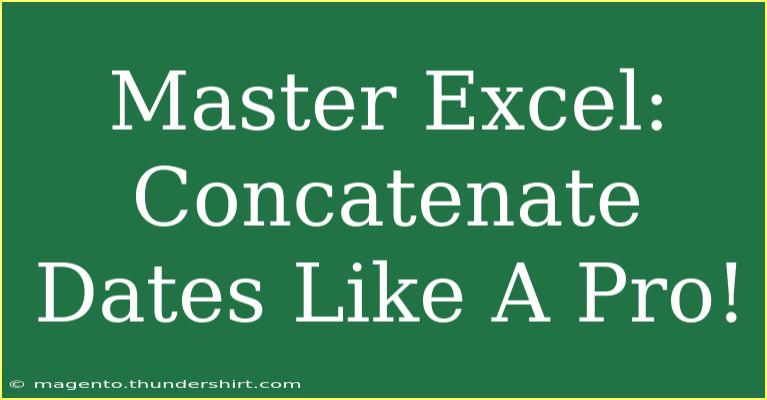Concatenating dates in Excel can feel like navigating a labyrinth, but with the right guidance, you'll not only master it but also look like a pro! Whether you’re aiming to combine dates with text for reports or simply want to create a more informative dataset, understanding how to concatenate dates effectively can save you time and enhance your spreadsheets. Let’s dig into the details!
Why Concatenate Dates?
Concatenating dates can be essential for:
- Creating Custom Text Formats: Sometimes, you might want to display a date alongside specific text, like "Due Date: 12/25/2023."
- Combining Multiple Date Fields: You may need to merge start and end dates into a single cell for better clarity.
- Making Reports More Informative: Presenting dates clearly enhances your report's readability.
Here's how to do it like a pro! 👩💻
Basic Concatenation in Excel
To concatenate dates in Excel, you can use either the & operator or the CONCATENATE() function. However, the & operator is usually preferred due to its simplicity. Here’s a quick guide:
Method 1: Using the & Operator
- Start with a cell reference: Select the cell where you want to display the concatenated date.
- Type your formula: For example, if A1 contains "12/25/2023" and B1 contains "Due Date: ", you can type:
=B1 & " " & TEXT(A1, "mm/dd/yyyy")
- Press Enter: This will give you "Due Date: 12/25/2023".
Method 2: Using the CONCATENATE() Function
- Select your cell: Click on the cell you want your result to appear in.
- Use the function: For the same example, you could write:
=CONCATENATE(B1, " ", TEXT(A1, "mm/dd/yyyy"))
- Hit Enter: It achieves the same result as before.
Note on Date Formats
When concatenating dates, always convert them to text format using the TEXT() function. This prevents Excel from misinterpreting the date format.
<p class="pro-note">🔍 Pro Tip: Always format your dates consistently to avoid confusion in your reports.</p>
Advanced Techniques for Concatenating Dates
Now that you have the basics down, let’s look at some advanced techniques to elevate your Excel skills further.
1. Concatenating with Additional Text
If you want to add more context, such as describing the date, you can modify your formula:
="The event starts on " & TEXT(A1, "mmmm dd, yyyy") & "."
This will yield, for example, "The event starts on December 25, 2023."
2. Concatenating Multiple Dates
You can also concatenate multiple dates:
="Start Date: " & TEXT(A1, "mm/dd/yyyy") & " - End Date: " & TEXT(B1, "mm/dd/yyyy")
This is useful for project timelines or schedules. It provides a clear start and end date, keeping everything neatly in one cell.
3. Using TEXTJOIN() Function (Excel 2016 and Later)
If you're using Excel 2016 or newer, the TEXTJOIN() function can simplify things when dealing with multiple concatenations. Here’s how:
=TEXTJOIN(" ", TRUE, "Due Date:", TEXT(A1, "mm/dd/yyyy"))
This is particularly useful when you want to ignore empty cells in your dataset.
Common Mistakes to Avoid
- Ignoring Text Formatting: Always format dates properly before concatenation.
- Not Using
TEXT(): Skipping the TEXT() function can lead to unexpected formatting issues.
- Unintended Data Types: Remember, concatenation converts everything to text, so beware of how it affects subsequent calculations.
Troubleshooting Issues
If you encounter problems while concatenating dates:
- Check the date format: Ensure your dates are recognized by Excel as date values.
- Formula Errors: Review the formula syntax for mistakes.
- Display Issues: If the concatenated result isn’t displaying as expected, confirm the cell formatting.
Example Scenarios
Let’s explore a couple of practical scenarios to see how concatenating dates can streamline your work!
Scenario 1: Project Timelines
You’re managing a project and want to summarize key dates. By using concatenation, you can display:
| Task |
Start Date |
End Date |
| Design |
11/01/2023 |
11/15/2023 |
| Development |
11/16/2023 |
12/01/2023 |
| Testing |
12/02/2023 |
12/10/2023 |
For example, in cell D1, you could have:
="Design: " & TEXT(B1, "mmmm dd") & " - " & TEXT(C1, "mmmm dd")
This results in a clear and concise timeline.
Scenario 2: Email Notifications
If you’re sending out reminders, a concatenated date can be included in your email body:
="Dear Team, Please note the deadline is " & TEXT(A1, "dd mmmm yyyy") & "."
<div class="faq-section">
<div class="faq-container">
<h2>Frequently Asked Questions</h2>
<div class="faq-item">
<div class="faq-question">
<h3>What happens if I don't use the TEXT function?</h3>
<span class="faq-toggle">+</span>
</div>
<div class="faq-answer">
<p>If you don't use the TEXT function, Excel may convert the date to a serial number, leading to incorrect display in the concatenated result.</p>
</div>
</div>
<div class="faq-item">
<div class="faq-question">
<h3>Can I concatenate dates with other data types?</h3>
<span class="faq-toggle">+</span>
</div>
<div class="faq-answer">
<p>Yes! Excel allows you to concatenate dates with numbers and text, but ensure you format dates correctly for clarity.</p>
</div>
</div>
<div class="faq-item">
<div class="faq-question">
<h3>Is there a limit to how many strings I can concatenate?</h3>
<span class="faq-toggle">+</span>
</div>
<div class="faq-answer">
<p>Yes, but it's quite generous. You can concatenate up to 255 strings in Excel formulas.</p>
</div>
</div>
</div>
</div>
Mastering how to concatenate dates in Excel can streamline your workflow and enhance the way you present data. Always remember to practice these methods regularly, and soon, you'll feel right at home with concatenation!
<p class="pro-note">🚀 Pro Tip: Explore related tutorials to expand your Excel skills even further!</p>