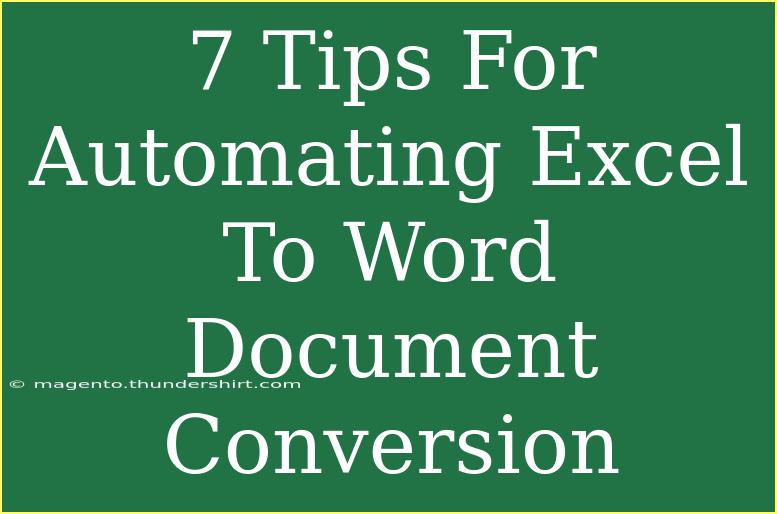Automating the conversion of Excel spreadsheets to Word documents can save you a considerable amount of time and reduce the potential for errors in your work. Whether you are preparing reports, generating invoices, or creating presentation materials, knowing how to streamline this process is invaluable. Below, I’ll share seven actionable tips for automating Excel to Word document conversion, along with common mistakes to avoid and troubleshooting techniques.
1. Understand Your Data Structure
Before diving into automation, familiarize yourself with the structure of your Excel data. Organizing your spreadsheet with clear headers, consistent formatting, and well-defined ranges makes the transition to Word smoother. Always remember:
- Use bold headings to define categories.
- Keep numerical data aligned and formatted properly.
- Avoid merged cells, as they can complicate data retrieval.
2. Use Mail Merge for Bulk Conversion
Microsoft Word's Mail Merge feature is a powerful tool for converting Excel data into Word documents. This is particularly helpful when creating individualized documents such as letters or invoices. Here’s a simple way to use Mail Merge:
- Open a new or existing Word document.
- Go to the “Mailings” tab.
- Click on “Start Mail Merge” and choose your document type (e.g., letters).
- Select “Select Recipients” > “Use an Existing List,” and choose your Excel file.
- Insert merge fields corresponding to your Excel data.
- Finish and merge to create your document(s).
This process allows you to customize each document using data from your Excel sheet.
3. Automate with VBA Macros
Visual Basic for Applications (VBA) is a powerful programming language in Excel and Word that allows you to automate repetitive tasks. For instance, you can write a macro that automatically pulls data from an Excel file and populates a Word document. Here’s a basic outline of how to do this:
- Open Excel and press
ALT + F11 to access the VBA editor.
- Insert a new module from the menu.
- Write a macro that opens the Word document, fetches the necessary data from Excel, and populates the Word fields.
Sub ExportToWord()
Dim wdApp As Object
Dim wdDoc As Object
Dim ws As Worksheet
Set wdApp = CreateObject("Word.Application")
Set wdDoc = wdApp.Documents.Open("C:\Path\To\Your\Document.docx")
Set ws = ThisWorkbook.Sheets("Sheet1")
wdDoc.Bookmarks("YourBookmark").Range.Text = ws.Range("A1").Value
wdDoc.Save
wdDoc.Close
wdApp.Quit
End Sub
This script is just a start; you'll need to customize it to fit your data and document structure.
4. Leverage Third-Party Tools
If VBA feels a bit overwhelming, several third-party tools can assist with Excel to Word conversions. These tools often provide user-friendly interfaces and various customization options. Look for features like batch processing, templates, and formatting options to ensure your documents appear professional.
5. Keep Your Templates Ready
Creating templates in Word for your specific needs is a great way to ensure consistent formatting and layout in your documents. You can set up styles, placeholders, and design elements in advance. When pulling data from Excel, simply fill the placeholders using Mail Merge or VBA macros, reducing time spent formatting each document individually.
6. Test and Validate Your Output
After setting up your automated conversion process, don’t forget to conduct tests to ensure accuracy. Generate a few sample documents and check:
- Are all fields populated correctly?
- Does the format look as intended?
- Are there any errors in data import?
This step will help you catch mistakes early on and adjust your process accordingly.
7. Stay Updated on Best Practices
Technology and tools evolve over time. Keep yourself informed about new features in Excel and Word, as well as any new automation software that may come along. Join online communities, follow blogs, and participate in webinars to learn from others who are also automating their workflows.
Common Mistakes to Avoid
- Ignoring Data Cleanliness: Always ensure your Excel data is clean and well-organized before starting the conversion.
- Skipping Testing: Always test your automation before using it for actual documents.
- Overlooking Formatting: Pay attention to the formatting in both Excel and Word to ensure consistency in your final output.
Troubleshooting Issues
If you run into issues during conversion, consider the following troubleshooting tips:
- Ensure your Excel sheet is closed while running a macro.
- Check for broken links in Mail Merge.
- Verify the data range in your Excel sheet matches the fields in Word.
<div class="faq-section">
<div class="faq-container">
<h2>Frequently Asked Questions</h2>
<div class="faq-item">
<div class="faq-question">
<h3>Can I automate Excel to Word conversion without VBA?</h3>
<span class="faq-toggle">+</span>
</div>
<div class="faq-answer">
<p>Yes, you can use Mail Merge or third-party tools to automate conversions without writing any code.</p>
</div>
</div>
<div class="faq-item">
<div class="faq-question">
<h3>What types of documents can I create using this process?</h3>
<span class="faq-toggle">+</span>
</div>
<div class="faq-answer">
<p>You can create letters, invoices, reports, and many other document types, depending on your needs.</p>
</div>
</div>
<div class="faq-item">
<div class="faq-question">
<h3>Is it possible to automate the process for multiple Excel sheets?</h3>
<span class="faq-toggle">+</span>
</div>
<div class="faq-answer">
<p>Yes, you can loop through multiple sheets in your Excel file using VBA or consolidate your data into one sheet for simpler processing.</p>
</div>
</div>
<div class="faq-item">
<div class="faq-question">
<h3>What if my Excel data changes after creating the Word document?</h3>
<span class="faq-toggle">+</span>
</div>
<div class="faq-answer">
<p>If the data changes, you may need to rerun the Mail Merge or VBA macro to update your Word document with the latest information.</p>
</div>
</div>
</div>
</div>
Recapping the key takeaways, automating the conversion from Excel to Word can save you time and enhance accuracy. Utilizing features like Mail Merge, VBA, and third-party tools can streamline your workflow. Remember to test your output and stay updated with best practices in the ever-evolving tech landscape.
The world of Excel to Word conversion is vast, and there’s always more to learn. Feel free to explore related tutorials on our blog to further enhance your automation skills.
<p class="pro-note">💡Pro Tip: Always keep your data organized in Excel to minimize errors during conversion!</p>