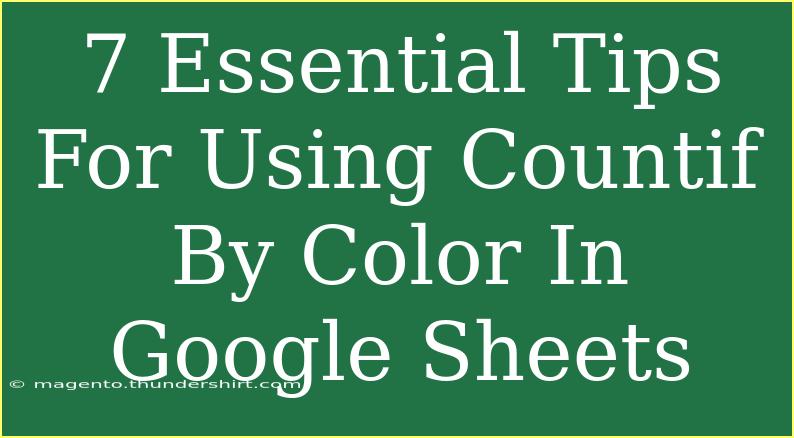Using Countif by color in Google Sheets can significantly streamline your data analysis process, especially when you want to filter data based on visual cues. It allows you to quickly count the number of cells with specific background colors, which can be beneficial when tracking statuses, categorizing items, or analyzing data trends. But to make the most out of this feature, you need to know some essential tips, tricks, and common pitfalls to avoid. Let's dive into the fascinating world of Google Sheets and explore how you can harness the power of Countif by color effectively!
Understanding Countif by Color
Before we get into the tips, let’s clarify what Countif by color is. In Google Sheets, the COUNTIF function is typically used to count cells that meet specific criteria. However, when dealing with colored cells, the process is a bit different since the native COUNTIF function does not account for cell colors directly. To overcome this, you can use Google Apps Script or add-ons that allow you to count cells based on their background color.
Essential Tips for Using Countif by Color
Here are seven essential tips to help you navigate and utilize Countif by color effectively in Google Sheets:
1. Use Conditional Formatting to Standardize Colors 🎨
When you want to count colored cells accurately, it’s best to start by applying consistent conditional formatting rules. This ensures that each color represents a specific category or status consistently throughout your dataset.
For example, you can set rules such as:
- Red for overdue tasks
- Green for completed tasks
- Yellow for tasks in progress
2. Install a Color Counting Add-on
To count cells based on color, consider installing a Google Sheets add-on like "Color Count" or "Count Colored Cells." These add-ons simplify the process by providing an interface to easily select the range of cells and the color to count.
Quick Steps to Install an Add-on:
- Go to the Extensions menu.
- Click on Add-ons and then Get add-ons.
- Search for “Color Count” and follow the prompts to install.
3. Use Google Apps Script for Advanced Users
For those who have a bit of coding knowledge, using Google Apps Script is a powerful way to customize your color counting functionality. Here’s a simple script to get you started:
function countColor(range, color) {
var sheet = SpreadsheetApp.getActiveSpreadsheet();
var range = sheet.getRange(range);
var count = 0;
var bgColor = range.getBackgrounds();
for (var i = 0; i < bgColor.length; i++) {
for (var j = 0; j < bgColor[i].length; j++) {
if (bgColor[i][j] == color) {
count++;
}
}
}
return count;
}
- Just copy and paste this script in the Apps Script editor (found under Extensions > Apps Script).
- Save and run it to count cells of a specified color.
4. Combine COUNTIF with INDIRECT for Dynamic Ranges
If you’re working with dynamic datasets that change frequently, combine the COUNTIF function with INDIRECT to create a more flexible solution. This way, you can dynamically reference ranges based on another cell’s input.
Example Formula:
=COUNTIF(INDIRECT(A1), "criteria")
Replace A1 with a cell reference that contains the range address.
5. Be Aware of Limitations
When using add-ons or scripts, be mindful of Google Sheets’ limitations. For instance, excessive use of custom scripts can slow down your spreadsheet. Additionally, if you're sharing your sheet, ensure that the recipient has the same add-ons installed, or they may not see the color counts.
6. Organize Your Data for Easy Analysis 📊
For optimal results, always ensure your data is organized and clearly labeled. Create headers for your columns and use filters to segment data by color efficiently. This not only aids in counting colored cells but also helps in analyzing trends and patterns over time.
7. Keep an Eye on Updates
Google regularly updates its platform, adding new features that may affect how you use functions like COUNTIF by color. Stay informed on updates or new add-ons available to simplify your workflows.
Troubleshooting Common Issues
Sometimes, things don’t go as planned. Here are some common mistakes and how to troubleshoot them:
-
Cells Not Counting Correctly: Ensure the colors you are referencing are applied through conditional formatting rather than manually set colors.
-
Script Errors: If the script doesn’t return the expected count, double-check the cell references and the color codes. Use tools like “Get Color” to ensure you're using the correct HEX code for colors.
-
Add-on Limitations: Some add-ons may have restrictions on usage or compatibility. Try refreshing your browser or re-installing the add-on if it's not functioning.
<div class="faq-section">
<div class="faq-container">
<h2>Frequently Asked Questions</h2>
<div class="faq-item">
<div class="faq-question">
<h3>Can I use COUNTIF by color without an add-on?</h3>
<span class="faq-toggle">+</span>
</div>
<div class="faq-answer">
<p>While COUNTIF by color isn’t natively supported, you can use Google Apps Script to create custom functions that count colored cells.</p>
</div>
</div>
<div class="faq-item">
<div class="faq-question">
<h3>What if the color count changes as I update my data?</h3>
<span class="faq-toggle">+</span>
</div>
<div class="faq-answer">
<p>If you used conditional formatting or an add-on, the counts should update automatically. If using a script, you may need to run it again to refresh the data.</p>
</div>
</div>
<div class="faq-item">
<div class="faq-question">
<h3>Are there any performance issues with large datasets?</h3>
<span class="faq-toggle">+</span>
</div>
<div class="faq-answer">
<p>Yes, especially when using custom scripts. Always try to optimize your scripts and limit the range being counted to improve performance.</p>
</div>
</div>
<div class="faq-item">
<div class="faq-question">
<h3>How do I install Google Sheets add-ons?</h3>
<span class="faq-toggle">+</span>
</div>
<div class="faq-answer">
<p>Go to the Extensions menu, select Add-ons, and then Get add-ons. Search for the one you want and follow the installation prompts.</p>
</div>
</div>
<div class="faq-item">
<div class="faq-question">
<h3>Can I use color codes instead of just the visual colors?</h3>
<span class="faq-toggle">+</span>
</div>
<div class="faq-answer">
<p>Yes, in scripts you can reference color codes (like HEX) to count specific colors without needing to visually see them in the sheet.</p>
</div>
</div>
</div>
</div>
Understanding how to effectively use Countif by color in Google Sheets can transform the way you manage and analyze data. By applying conditional formatting, leveraging add-ons, and utilizing Google Apps Script, you’ll have the tools you need for efficient data counting. With the tips shared above, you’re well on your way to mastering this feature.
<p class="pro-note">🎯Pro Tip: Practice using Countif by color on sample datasets to see how different functionalities can enhance your analysis!</p>