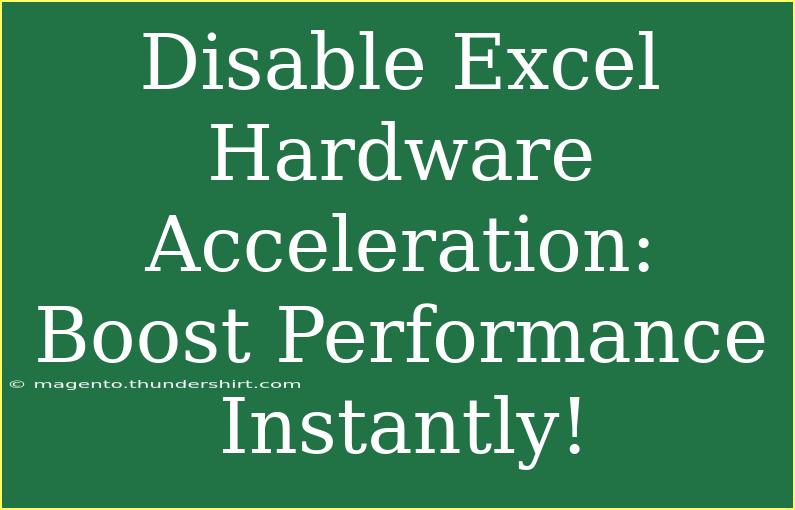If you’ve ever found yourself frustrated with Excel’s performance, especially during heavy data processing or complex calculations, you’re not alone. Many users experience sluggishness, flickering screens, or even crashes, which can seriously hinder productivity. One of the common culprits behind these issues is hardware acceleration. While this feature is intended to speed up tasks by offloading graphics rendering to the GPU, it can sometimes do more harm than good. If you're looking to enhance your Excel experience and boost performance, disabling hardware acceleration might be the trick you need!
What is Hardware Acceleration?
Hardware acceleration is a feature that allows software applications to utilize computer hardware to perform certain functions more efficiently than software alone could. In the case of Excel, this means that graphics processing (like rendering charts, graphs, and complex spreadsheets) is handled by your computer’s graphics card rather than the CPU.
Why Disable Hardware Acceleration?
While hardware acceleration can improve performance in many scenarios, some users encounter issues such as:
- Screen Flickering: Graphics rendering problems can lead to annoying screen flickers.
- Slow Performance: For some configurations, hardware acceleration can cause lag, especially with large datasets.
- Crashes and Freezes: Users report unexpected crashes when using certain features in Excel with hardware acceleration enabled.
By disabling this feature, many find that their Excel runs smoother and is more stable.
How to Disable Hardware Acceleration in Excel
Disabling hardware acceleration is a straightforward process. Here’s how to do it step-by-step:
-
Open Excel: Start by launching your Excel application.
-
Access Options: Click on the File tab in the top-left corner.
-
Select Options: At the bottom of the sidebar, click on Options. This opens the Excel Options dialog box.
-
Go to Advanced: In the Excel Options dialog, select the Advanced tab from the left sidebar.
-
Disable Hardware Acceleration: Scroll down to the Display section. You’ll see an option labeled “Disable hardware graphics acceleration.” Check this box.
-
Apply Changes: Click OK to save your changes and exit the dialog.
-
Restart Excel: For the changes to take effect, it’s a good idea to close and reopen Excel.
<p class="pro-note">✨ Pro Tip: If you notice performance issues returning, consider updating your graphics drivers, as outdated drivers can also contribute to performance problems.</p>
Common Mistakes to Avoid
While disabling hardware acceleration can alleviate many performance issues, it’s essential to take a few precautions:
- Forget to Restart Excel: Always restart Excel after making changes in the Options menu for them to take effect.
- Neglect to Check for Updates: Sometimes, performance issues can stem from outdated software. Always keep your Excel and system updated.
- Skip the Test: After changing the setting, test your Excel performance with your typical tasks to see if there’s an improvement.
Troubleshooting Common Issues
If you’ve disabled hardware acceleration and are still experiencing issues, consider these troubleshooting steps:
- Check Other Add-ins: Sometimes, Excel add-ins can interfere with performance. Disable them and see if performance improves.
- Repair Office Installation: If issues persist, run a repair on your Office installation via the Control Panel.
- Clear the Excel Cache: Clearing temporary files can sometimes help in improving performance.
- Revisit Display Settings: Check your computer's display settings. Sometimes, adjusting the display settings can resolve graphical issues that impact Excel.
Real-life Scenarios
Imagine you’re working on a large sales report in Excel. You notice that while scrolling through sheets, the application hangs for several seconds or flickers. By disabling hardware acceleration, you might find that scrolling becomes smooth and responsive, allowing you to focus on your analysis without distractions.
Or consider a data analyst working with extensive data models and complex formulas. After disabling hardware acceleration, they may experience a reduction in crashes during calculations, ultimately resulting in saved time and increased efficiency in their workflow.
Frequently Asked Questions
<div class="faq-section">
<div class="faq-container">
<h2>Frequently Asked Questions</h2>
<div class="faq-item">
<div class="faq-question">
<h3>Will disabling hardware acceleration affect other applications?</h3>
<span class="faq-toggle">+</span>
</div>
<div class="faq-answer">
<p>No, disabling hardware acceleration in Excel only affects Excel's performance and graphics rendering. Other applications can still utilize hardware acceleration if enabled.</p>
</div>
</div>
<div class="faq-item">
<div class="faq-question">
<h3>How can I know if hardware acceleration is causing my Excel problems?</h3>
<span class="faq-toggle">+</span>
</div>
<div class="faq-answer">
<p>If you're experiencing screen flickering, sluggishness, or crashing, disabling hardware acceleration is a good first step to determine if it's the cause. If performance improves, it's likely the issue.</p>
</div>
</div>
<div class="faq-item">
<div class="faq-question">
<h3>Is there any way to revert the changes if I don't see an improvement?</h3>
<span class="faq-toggle">+</span>
</div>
<div class="faq-answer">
<p>Yes! Simply follow the same steps and uncheck the “Disable hardware graphics acceleration” box to re-enable it. Restart Excel to apply the changes.</p>
</div>
</div>
<div class="faq-item">
<div class="faq-question">
<h3>Can this setting improve battery life on laptops?</h3>
<span class="faq-toggle">+</span>
</div>
<div class="faq-answer">
<p>Disabling hardware acceleration may reduce battery consumption slightly since it prevents the GPU from handling tasks. However, the primary focus is improving performance.</p>
</div>
</div>
</div>
</div>
In conclusion, disabling hardware acceleration in Excel can be a simple yet effective way to enhance your productivity and ensure a smoother experience. By following the easy steps outlined above, avoiding common mistakes, and troubleshooting any remaining issues, you’ll be well on your way to an optimized Excel environment.
Be proactive in testing how these changes impact your workflow and don’t hesitate to explore other Excel tutorials to broaden your skills further. The more you practice, the more proficient you’ll become, unlocking the full potential of this powerful tool.
<p class="pro-note">🚀 Pro Tip: Always keep your Excel and system updated for the best performance experience!</p>