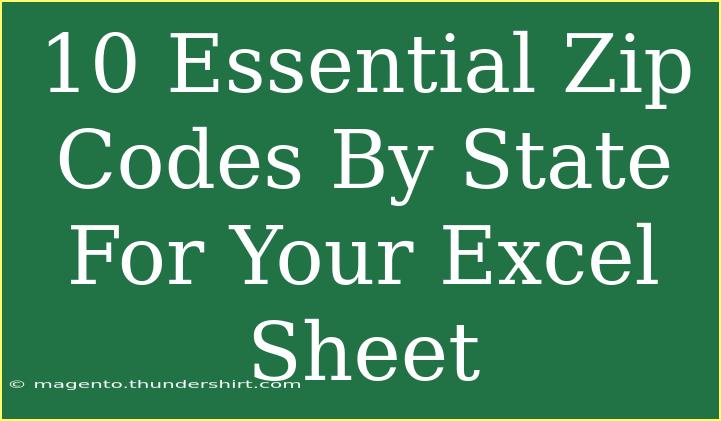When managing data, especially for a project or analysis that involves geographic information, knowing the essential zip codes for each state can be incredibly beneficial. Whether you're working in marketing, logistics, or simply organizing personal contacts, having the right zip codes in your Excel sheet can streamline your workflow and improve accuracy. In this guide, we’ll dive into the 10 essential zip codes for each state, tips for organizing them in Excel, shortcuts, and techniques to effectively utilize this information.
Why Are Zip Codes Important?
Zip codes serve more than just a mailing purpose; they help in demographic analysis, targeting advertising, determining service areas, and even managing shipping logistics. Using the right zip codes can make the difference in reaching your desired audience or ensuring timely deliveries. 🚚
Organizing Zip Codes in Excel
Before we get to the essential zip codes, it’s important to understand how to organize them in your Excel sheets for maximum efficiency. Here are some practical tips:
-
Create a Table: When you have your zip codes, convert them into a table format in Excel. This will allow for easier sorting and filtering.
-
Use Clear Headings: Include headings like “State”, “City”, and “Zip Code”. This makes the data self-explanatory.
-
Data Validation: Use the Data Validation feature in Excel to limit entries to certain zip codes, which helps maintain data integrity.
-
Conditional Formatting: Highlight duplicate zip codes or sort them to identify which areas are most frequently targeted.
Here's an example layout for your Excel table:
<table>
<tr>
<th>State</th>
<th>City</th>
<th>Zip Code</th>
</tr>
<tr>
<td>California</td>
<td>Los Angeles</td>
<td>90001</td>
</tr>
<tr>
<td>New York</td>
<td>New York City</td>
<td>10001</td>
</tr>
</table>
10 Essential Zip Codes By State
Understanding essential zip codes can vary by region and needs, so here’s a helpful list that includes a mix of urban centers and common areas within each state.
California
- Los Angeles: 90001
- San Francisco: 94101
- San Diego: 92101
- Sacramento: 95814
- San Jose: 95101
- Fresno: 93701
- Long Beach: 90801
- Oakland: 94601
- Bakersfield: 93301
- Anaheim: 92801
Texas
- Houston: 77001
- Dallas: 75201
- Austin: 78701
- San Antonio: 78201
- Fort Worth: 76101
- El Paso: 79901
- Arlington: 76010
- Corpus Christi: 78401
- Plano: 75023
- Laredo: 78040
New York
- New York City: 10001
- Buffalo: 14201
- Rochester: 14602
- Albany: 12201
- Syracuse: 13201
- Yonkers: 10701
- White Plains: 10601
- New Rochelle: 10801
- Mount Vernon: 10550
- Schenectady: 12301
Florida
- Miami: 33101
- Orlando: 32801
- Tampa: 33601
- Jacksonville: 32201
- St. Petersburg: 33701
- Hialeah: 33010
- Tallahassee: 32301
- Fort Lauderdale: 33301
- Gainesville: 32601
- Cape Coral: 33904
Illinois
- Chicago: 60601
- Aurora: 60501
- Naperville: 60540
- Rockford: 61101
- Joliet: 60431
- Elgin: 60120
- Peoria: 61601
- Springfield: 62701
- Champaign: 61820
- Waukegan: 60079
Pennsylvania
- Philadelphia: 19101
- Pittsburgh: 15201
- Allentown: 18101
- Erie: 16501
- Reading: 19601
- Scranton: 18501
- Bethlehem: 18015
- Lancaster: 17601
- Harrisburg: 17101
- York: 17401
Ohio
- Columbus: 43201
- Cleveland: 44101
- Cincinnati: 45201
- Toledo: 43601
- Akron: 44301
- Dayton: 45401
- Canton: 44701
- Youngstown: 44501
- Mansfield: 44901
- Springfield: 45501
Georgia
- Atlanta: 30301
- Augusta: 30901
- Columbus: 31901
- Savannah: 31401
- Macon: 31201
- Roswell: 30075
- Athens: 30601
- Sandy Springs: 30328
- Alpharetta: 30004
- Marietta: 30006
Michigan
- Detroit: 48201
- Grand Rapids: 49501
- Warren: 48088
- Sterling Heights: 48310
- Ann Arbor: 48103
- Lansing: 48901
- Flint: 48501
- Dearborn: 48120
- Livonia: 48150
- Westland: 48185
North Carolina
- Charlotte: 28201
- Raleigh: 27601
- Greensboro: 27401
- Durham: 27701
- Winston-Salem: 27101
- Fayetteville: 28301
- Cary: 27511
- Concord: 28025
- Gastonia: 28052
- Burlington: 27215
Common Mistakes to Avoid
When working with zip codes in your Excel sheets, it’s easy to make some common mistakes. Here are a few to be wary of:
-
Incorrect Formatting: Ensure that zip codes are formatted as text to avoid Excel converting them into scientific notation (e.g., 12345 becomes 1.2345E+04).
-
Typos: Always double-check entries; an incorrect zip code can send your information awry.
-
Missing Data: Make sure that every entry is complete with all necessary fields to avoid gaps in your analysis.
-
Not Using Filters: Utilize Excel's filter function to analyze data more effectively rather than manually searching for zip codes.
-
Ignoring Updates: Zip codes can change or new ones can be added, especially in rapidly growing areas, so keep your data up-to-date.
Troubleshooting Issues
If you encounter any issues while working with zip codes in Excel, consider these troubleshooting tips:
-
Error Checking: Utilize Excel's built-in error checking features to identify any data entry problems.
-
Data Validation Issues: If validation rules aren't working, check if you've set them up correctly or if your zip code format matches your validation criteria.
-
Sorting Problems: If your zip codes aren’t sorting correctly, ensure that they are all formatted as text.
-
Duplication: Use Excel’s Remove Duplicates feature to clean up your data when necessary.
<div class="faq-section">
<div class="faq-container">
<h2>Frequently Asked Questions</h2>
<div class="faq-item">
<div class="faq-question">
<h3>How do I find zip codes for a specific area?</h3>
<span class="faq-toggle">+</span>
</div>
<div class="faq-answer">
<p>You can find zip codes by using online zip code directories or postal service websites. Additionally, geographic information systems (GIS) can provide more detailed mapping.</p>
</div>
</div>
<div class="faq-item">
<div class="faq-question">
<h3>Can I import zip codes into Excel from another source?</h3>
<span class="faq-toggle">+</span>
</div>
<div class="faq-answer">
<p>Yes, you can import zip codes from CSV files or databases into Excel. Make sure the data is formatted correctly for seamless integration.</p>
</div>
</div>
<div class="faq-item">
<div class="faq-question">
<h3>What is the best way to keep my zip code list current?</h3>
<span class="faq-toggle">+</span>
</div>
<div class="faq-answer">
<p>Regularly check postal service updates, subscribe to zip code databases, and ensure periodic reviews of your list to add new or changed zip codes.</p>
</div>
</div>
<div class="faq-item">
<div class="faq-question">
<h3>Are there free resources for zip codes?</h3>
<span class="faq-toggle">+</span>
</div>
<div class="faq-answer">
<p>Yes, there are several free resources available online that provide lists of zip codes by state. Some government and postal websites offer this information.</p>
</div>
</div>
<div class="faq-item">
<div class="faq-question">
<h3>How can I validate zip codes in my Excel sheet?</h3>
<span class="faq-toggle">+</span>
</div>
<div class="faq-answer">
<p>Use Excel's Data Validation feature to ensure entries match a specific format, and consider creating a reference list of valid zip codes for comparison.</p>
</div>
</div>
</div>
</div>
Summarizing the information shared here, organizing essential zip codes by state not only aids in effective data management but enhances your capability to analyze and target your demographic more efficiently. Remember to keep your zip code data well-organized and updated for optimal results. Practice using this information and explore other related tutorials to deepen your understanding. Your next steps could lead to improved project outcomes and more focused marketing strategies.
<p class="pro-note">🚀Pro Tip: Regularly back up your Excel files to avoid losing your essential data, including zip codes!</p>