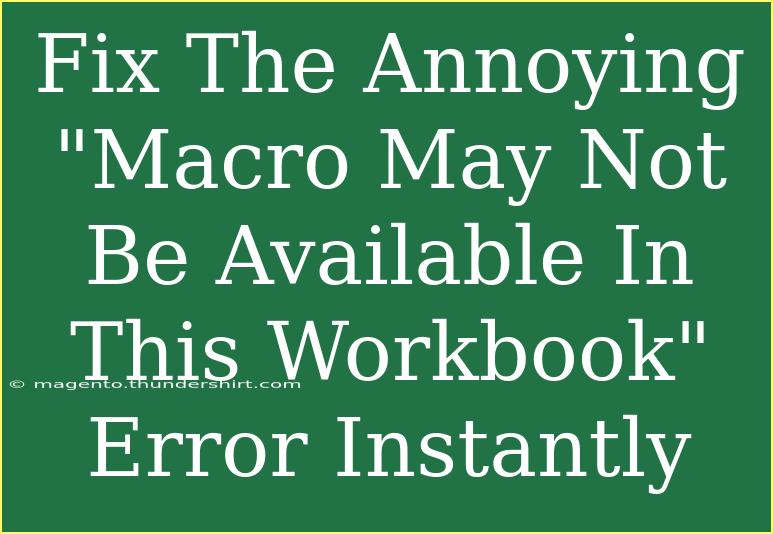Experiencing the dreaded "Macro may not be available in this workbook" error can be extremely frustrating. You're diligently trying to enhance your productivity in Excel, and suddenly, this roadblock appears, seemingly out of nowhere. But don’t worry; we’ve got your back! In this article, we'll cover effective strategies to fix this error, along with some handy tips and tricks to help you navigate the world of macros like a pro.
Understanding the Macro Error
Before diving into solutions, it's crucial to understand what this error means. Macros are automated sequences that perform specific tasks in Excel, often used to save time or handle repetitive tasks. The "Macro may not be available in this workbook" message typically arises when:
- The workbook containing the macro is not open.
- The macro was saved in a different file format (e.g., .xls instead of .xlsm).
- You are trying to run a macro from a different project or add-in.
Quick Fixes to Try
1. Check Workbook Format
One common cause of this error is the workbook format. Ensure that your file is saved as a macro-enabled workbook.
- Go to File > Save As.
- In the Save as type dropdown, select Excel Macro-Enabled Workbook (*.xlsm).
- Click Save.
This simple change can eliminate the error in many cases.
2. Ensure Macros Are Enabled
If your macros are not enabled, you won't be able to use them. Follow these steps to enable macros:
- Click on File.
- Go to Options.
- Select Trust Center and then click on Trust Center Settings.
- In the Macro Settings section, choose Enable all macros. Note that this can pose a security risk, so be sure to trust the source of your macros.
3. Open the Correct Workbook
Always double-check that the workbook containing the macro is open. If the macro is defined in another workbook, ensure it’s not only open but also active.
4. Check for References
Sometimes, the macro you’re trying to run may depend on certain references that are either missing or not enabled.
- Press ALT + F11 to open the VBA editor.
- In the menu, click Tools > References.
- Look for any references marked as "MISSING" and uncheck them.
5. Recreate the Macro
If all else fails, it may be worth it to recreate the macro in the current workbook. Sometimes, copying the macro from one workbook to another can resolve issues related to project settings.
Helpful Tips and Techniques
Keyboard Shortcuts for Efficiency
Using shortcuts can save you time and enhance productivity while working with macros. Here are some to consider:
- ALT + F8: Opens the Macro dialog box, allowing you to run macros quickly.
- ALT + F11: Opens the VBA editor directly to access your macros and modules.
Common Mistakes to Avoid
- Not Saving Properly: Always save your workbook as a macro-enabled file after creating or editing macros.
- Ignoring Errors in Code: If your macro code has errors, it may not run. Use the debugger in the VBA editor to troubleshoot and fix any problems in your macro.
Troubleshooting Tips
If the issue persists after trying the fixes mentioned above, consider these troubleshooting steps:
- Check the Security Settings: Your Excel's macro security settings might be too high.
- Disable Add-Ins: Sometimes, third-party add-ins interfere with macro execution. Try disabling them to see if that resolves the issue.
- Update Excel: Ensure you're using the latest version of Excel, as updates can resolve bugs.
Frequently Asked Questions
<div class="faq-section">
<div class="faq-container">
<h2>Frequently Asked Questions</h2>
<div class="faq-item">
<div class="faq-question">
<h3>What does "macro may not be available" mean?</h3>
<span class="faq-toggle">+</span>
</div>
<div class="faq-answer">
<p>This message indicates that the macro you are trying to run may not be accessible because the workbook is not open, the macro is saved in a different format, or other technical issues.</p>
</div>
</div>
<div class="faq-item">
<div class="faq-question">
<h3>How can I enable macros in Excel?</h3>
<span class="faq-toggle">+</span>
</div>
<div class="faq-answer">
<p>You can enable macros by going to File > Options > Trust Center > Trust Center Settings > Macro Settings, and then selecting "Enable all macros".</p>
</div>
</div>
<div class="faq-item">
<div class="faq-question">
<h3>Can I run macros from other workbooks?</h3>
<span class="faq-toggle">+</span>
</div>
<div class="faq-answer">
<p>Yes, you can run macros from other workbooks as long as those workbooks are open and the macro code is accessible in the VBA editor.</p>
</div>
</div>
<div class="faq-item">
<div class="faq-question">
<h3>What should I do if my macro is not running?</h3>
<span class="faq-toggle">+</span>
</div>
<div class="faq-answer">
<p>Check for errors in your macro code, ensure macros are enabled, and verify that the correct workbook is open.</p>
</div>
</div>
</div>
</div>
Recapping what we've discussed, fixing the "Macro may not be available in this workbook" error is often a matter of ensuring correct workbook formats, enabling macros, and ensuring that the correct files are open. By applying the tips shared here and avoiding common pitfalls, you'll be better equipped to handle macros confidently.
Make sure to practice using macros in your Excel projects to enhance your productivity and skillset. Exploring tutorials and resources can deepen your understanding and reveal advanced techniques to harness the full power of Excel macros.
<p class="pro-note">✨Pro Tip: Regularly back up your macro-enabled workbooks to avoid losing essential code or encountering errors in the future!</p>