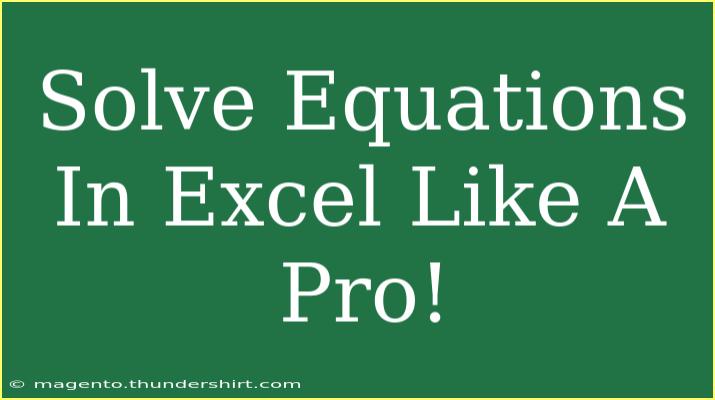If you’ve ever felt daunted by the idea of solving equations in Excel, you're not alone! Many users struggle to navigate the formulas, functions, and the overall interface to achieve the desired outcomes. But don’t fret! Today, we’ll dive deep into Excel’s capabilities and provide you with helpful tips, shortcuts, and advanced techniques to become a pro at solving equations. 🎉
Understanding Excel's Formula Basics
Before jumping into the exciting world of equations, it’s crucial to understand the basics of how Excel handles formulas. Every formula in Excel starts with an equal sign (=). This signals to Excel that you are about to perform a calculation.
Types of Functions
- Mathematical Functions: These include basic operations such as addition (
SUM), subtraction, multiplication (PRODUCT), and division.
- Statistical Functions: Functions like
AVERAGE, COUNT, and MEDIAN are incredibly useful when analyzing data.
- Logical Functions: With functions like
IF, AND, and OR, you can evaluate conditions and perform actions based on the results.
Steps to Solve Equations in Excel
Let’s break down a simple step-by-step guide on how to solve an equation, for instance, ( x + 5 = 10 ).
Step 1: Setup Your Spreadsheet
- Open Excel and create a new worksheet.
- In cell A1, input your equation’s variable:
x.
- In cell B1, you can enter the equation in terms of that variable. For instance,
=A1 + 5.
Step 2: Solve for the Variable
- In cell C1, type
10 which is the result of your equation.
- In cell D1, input the formula to find the value of
x: =C1 - B1.
- Hit enter! This will give you the value of
x, which is 5.
Example Table
To visualize our work, here’s a table summarizing our steps:
<table>
<tr>
<th>Cell</th>
<th>Input</th>
<th>Description</th>
</tr>
<tr>
<td>A1</td>
<td>x</td>
<td>Variable placeholder</td>
</tr>
<tr>
<td>B1</td>
<td>=A1 + 5</td>
<td>Equation setup</td>
</tr>
<tr>
<td>C1</td>
<td>10</td>
<td>Right-hand side of equation</td>
</tr>
<tr>
<td>D1</td>
<td>=C1 - B1</td>
<td>Solving for x</td>
</tr>
</table>
<p class="pro-note">💡Pro Tip: Always ensure your formulas reference the correct cells to avoid calculation errors!</p>
Advanced Techniques for Solving Equations
Using Solver Add-in
For more complex equations, Excel’s Solver add-in can be incredibly helpful. Here’s how to use it:
-
Enable Solver: Go to File > Options > Add-ins. In the Manage box, select Excel Add-ins, and click Go. Check the Solver Add-in box and click OK.
-
Set Up Your Model: Input your equations and constraints in the cells.
-
Open Solver: Go to the Data tab, and click on Solver.
-
Set Objective: In the Solver Parameters dialog box, set your objective cell (the cell you want to optimize).
-
Set Variable Cells: Define the variable cells that Excel can change.
-
Constraints: Click on Add to set any constraints for your variables.
-
Solve: Finally, click on Solve to find the optimum solution!
Leveraging Array Formulas
Array formulas are powerful and allow you to perform multiple calculations on one or more items in an array. To enter an array formula:
- Select the cells where you want the results.
- Enter your formula and instead of pressing just
Enter, use Ctrl + Shift + Enter.
This tells Excel that you’re working with an array formula.
Common Mistakes to Avoid
-
Not Using Absolute References: When copying formulas, make sure you use absolute references (like $A$1) when you don’t want the cell reference to change.
-
Forgetting to Format Cells: Cells must be formatted correctly for the types of calculations you are doing (e.g., currency, percentage).
-
Not Checking for Errors: Use the IFERROR function to catch errors in calculations. For example, =IFERROR(your_formula, "Error message").
Troubleshooting Issues
If your equations don’t give you the expected result, here are a few troubleshooting tips:
- Check Cell References: Ensure all your cell references are correct.
- Review the Formula: Double-check the mathematical operations you've applied.
- Look for Circular References: If Excel highlights a circular reference, it means your formula refers back to itself, which can create an error.
<div class="faq-section">
<div class="faq-container">
<h2>Frequently Asked Questions</h2>
<div class="faq-item">
<div class="faq-question">
<h3>How do I enable the Solver add-in?</h3>
<span class="faq-toggle">+</span>
</div>
<div class="faq-answer">
<p>Go to File > Options > Add-ins, select Excel Add-ins from the Manage box, then check Solver Add-in and click OK.</p>
</div>
</div>
<div class="faq-item">
<div class="faq-question">
<h3>Can Excel solve complex equations?</h3>
<span class="faq-toggle">+</span>
</div>
<div class="faq-answer">
<p>Yes! Using the Solver add-in, Excel can handle complex equations by optimizing variable cells according to set constraints.</p>
</div>
</div>
<div class="faq-item">
<div class="faq-question">
<h3>What should I do if my equation returns an error?</h3>
<span class="faq-toggle">+</span>
</div>
<div class="faq-answer">
<p>Check your formula for incorrect references or operations, and consider using the IFERROR function to manage errors better.</p>
</div>
</div>
</div>
</div>
As we wrap up, remember that mastering Excel equations is a journey. With practice, patience, and the tips shared here, you’ll become proficient in solving various equations quickly and efficiently. Embrace the power of Excel and explore other related tutorials that can expand your knowledge even further. Happy calculating!
<p class="pro-note">🔍Pro Tip: Regularly practice solving equations to enhance your confidence and speed in using Excel!</p>