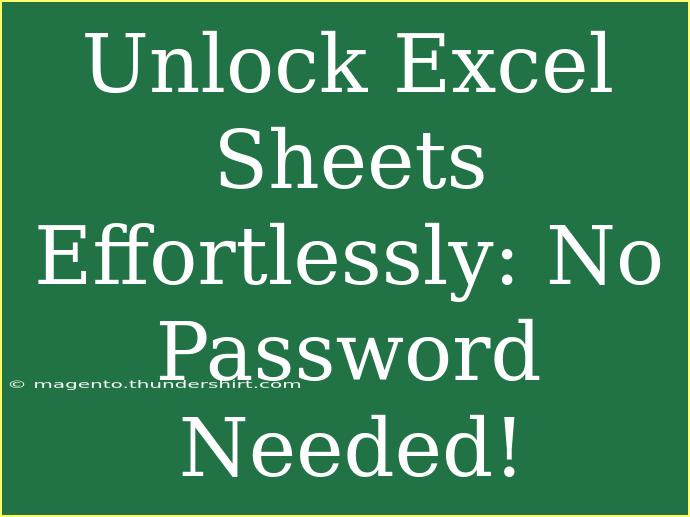Are you feeling frustrated with locked Excel sheets? 😩 You’re not alone! Many of us have been in situations where we needed access to data, but those pesky passwords stood in our way. Whether it’s a forgotten password or a file you obtained that’s locked, this guide will provide effective techniques to help you unlock those Excel sheets effortlessly. Forget about complex hacking methods—let's explore safe and straightforward solutions together!
Understanding Locked Excel Sheets
Excel sheets can be locked for various reasons, most commonly for security and privacy. While password protection is essential in many cases, it can become problematic if you lose access to that password. Here are some common scenarios where you might find yourself dealing with a locked sheet:
- Forgotten Password: You created a strong password to protect sensitive data, but later couldn’t recall it.
- Acquired Files: You received a spreadsheet from someone else that’s locked and you have no way to contact them for the password.
No need to panic! There are ways to regain access without needing the original password.
Methods to Unlock Excel Sheets
1. Using Excel's Built-in Features
The simplest way to unlock a sheet is by using the built-in features in Excel, especially if the protection is not too stringent.
- Open the Sheet: Launch Excel and open the locked sheet.
- Unprotect Sheet: Navigate to the "Review" tab and look for "Unprotect Sheet." If you are prompted for a password, simply proceed to the next method.
<p class="pro-note">🔑Pro Tip: If the password isn't too strong, try common passwords like "1234" or "password".</p>
2. VBA Macro Method
For those who prefer a more hands-on approach, using a VBA macro can be quite effective. Here’s how you can create a macro to unlock the sheet:
- Press ALT + F11: This opens the VBA editor.
- Insert Module: Right-click on any item in the Project Explorer, click "Insert", and select "Module".
- Copy the Macro Code: Paste the following code into the module:
Sub UnprotectSheet()
Dim i As Integer, j As Integer, k As Integer
Dim password As String
On Error Resume Next
For i = 65 To 90
For j = 65 To 90
For k = 65 To 90
password = Chr(i) & Chr(j) & Chr(k)
ActiveSheet.Unprotect password
If Not ActiveSheet.ProtectContents Then
MsgBox "Password found: " & password
Exit Sub
End If
Next k
Next j
Next i
MsgBox "Password not found."
End Sub
- Run the Macro: Press F5 or go to the “Run” menu and select “Run Sub/UserForm”.
This method will cycle through possible password combinations until it finds the one that works.
<p class="pro-note">⚠️Pro Tip: Ensure you save your work before running the macro, as it may freeze Excel for a moment.</p>
3. Third-Party Software
If the methods above don't work for you, consider using third-party software specifically designed for unlocking Excel sheets. These tools can often recover or remove passwords from locked sheets efficiently. Some popular options include:
| Software Name |
Description |
| Excel Password Recovery Lastic |
User-friendly interface with fast recovery |
| PassFab for Excel |
Comprehensive password recovery options |
| Excel Unlocker |
Simple to use, effective for various versions of Excel |
Important Note: Always be cautious when using third-party tools. Ensure you download from reputable sources to avoid malware.
Common Mistakes to Avoid
While unlocking Excel sheets can be relatively straightforward, many users encounter issues due to common pitfalls. Here are some mistakes to avoid:
- Not Backing Up the File: Always create a backup of the original file before attempting any unlocking methods. This helps to avoid losing important data.
- Using Untrusted Software: Avoid downloading software from unknown websites, as this can lead to security risks.
- Skipping Updates: Ensure your version of Excel is up-to-date, as newer versions often have enhanced security features and tools that can aid in unlocking.
Troubleshooting Common Issues
Despite our best efforts, there might still be challenges when unlocking Excel sheets. Here are some troubleshooting tips:
- Macro Doesn't Work: If the VBA macro fails, double-check that you’ve entered it correctly and that the locked sheet is selected.
- Third-party Software Fails: If you try a software option and it doesn’t work, read user reviews and check if they have customer support.
- File Corrupted After Unlocking: If the file gets corrupted, revert to your backup and retry the unlock process, being extra careful this time.
<div class="faq-section">
<div class="faq-container">
<h2>Frequently Asked Questions</h2>
<div class="faq-item">
<div class="faq-question">
<h3>Can I unlock an Excel sheet without a password?</h3>
<span class="faq-toggle">+</span>
</div>
<div class="faq-answer">
<p>Yes, you can use VBA methods or third-party software to unlock sheets without knowing the password.</p>
</div>
</div>
<div class="faq-item">
<div class="faq-question">
<h3>Is it legal to unlock someone else’s Excel sheet?</h3>
<span class="faq-toggle">+</span>
</div>
<div class="faq-answer">
<p>It depends on your jurisdiction and the specific circumstances. Always ensure you have permission to access the data.</p>
</div>
</div>
<div class="faq-item">
<div class="faq-question">
<h3>What do I do if the VBA macro freezes?</h3>
<span class="faq-toggle">+</span>
</div>
<div class="faq-answer">
<p>If the macro freezes, try to force close Excel and restart. Check your code for any errors and try again.</p>
</div>
</div>
<div class="faq-item">
<div class="faq-question">
<h3>Will unlocking the sheet delete my data?</h3>
<span class="faq-toggle">+</span>
</div>
<div class="faq-answer">
<p>Generally, no. Unlocking the sheet should not affect your data. However, always create a backup first.</p>
</div>
</div>
</div>
</div>
In summary, unlocking Excel sheets without a password can be done with simple techniques and a little patience. Remember to try the built-in features first, explore the VBA macro for a more hands-on approach, or use reliable third-party software if necessary. It’s important to avoid common mistakes and troubleshoot any issues that arise effectively.
Don’t hesitate to practice using the methods outlined in this article and dive deeper into related tutorials available on this blog. Excel is a powerful tool, and with the right skills, you can unlock its full potential!
<p class="pro-note">🚀Pro Tip: Explore more Excel tutorials to enhance your skills and efficiency in using spreadsheets.</p>