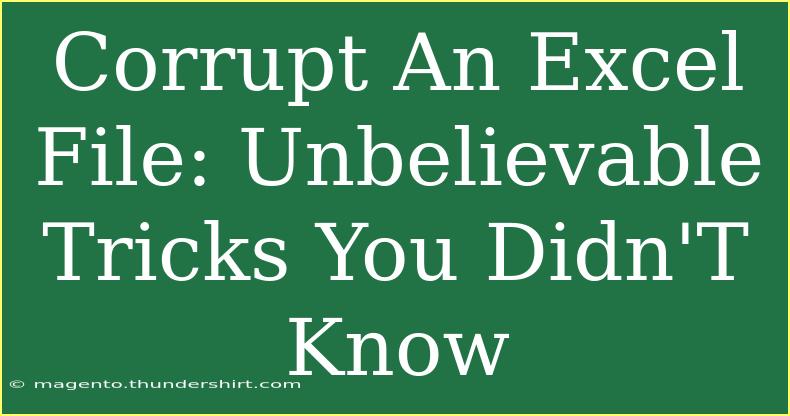When it comes to working with Excel, most of us are familiar with the basic functions like creating spreadsheets, using formulas, and generating graphs. But have you ever thought about how to make your Excel files corrupt? Whether you want to prank a colleague, recover lost data, or test your backup systems, there are some unbelievable tricks to corrupt an Excel file that you probably didn't know existed. 🚨
In this article, we'll explore a range of techniques and shortcuts for manipulating Excel files, discuss common mistakes to avoid, and provide troubleshooting tips to ensure you're equipped to handle any data disaster. Let’s dive into the fascinating world of Excel file corruption!
Understanding Excel File Formats
Before jumping into the tricks, it's important to understand the different file formats in Excel. The most common formats include:
| File Format |
Description |
| .xls |
Older Excel format (up to Excel 2003) |
| .xlsx |
Newer Excel format (Excel 2007 and onwards) |
| .xlsm |
Excel file with macros |
| .xlsb |
Binary Excel file, faster to load |
Being aware of these formats will help you determine the best way to corrupt files based on what you're trying to achieve. 💡
Unbelievable Tricks to Corrupt an Excel File
Let’s take a look at some tricks that will help you intentionally corrupt an Excel file:
1. Change the File Extension
One of the simplest ways to corrupt an Excel file is to change its extension. Here’s how you can do it:
- Locate your Excel file.
- Right-click on it and select 'Rename.'
- Change the .xlsx or .xls to .txt or .zip.
- Open the file and see the result.
Changing the file extension can confuse Excel when it attempts to open the file, leading to corruption. 🎭
2. Overwrite with Random Data
This trick involves overwriting the file with random binary data:
- Open Command Prompt.
- Navigate to the folder where your file is located.
- Type
copy /b filename.xlsx + random.bin filename_corrupt.xlsx.
This command appends random data to your file, resulting in corruption. It might look something like this:
copy /b myfile.xlsx + random.bin myfile_corrupt.xlsx
3. Use a Hex Editor
A more advanced method involves using a hex editor to modify the content of the Excel file directly:
- Download a hex editor (e.g., HxD).
- Open your Excel file in the hex editor.
- Randomly change several bytes of data and save it.
This method can render your file unreadable, so proceed with caution. ⚠️
4. Create a Circular Reference
Circular references can create issues in Excel:
- Open a new Excel file.
- In cell A1, input
=A1.
- Save the file.
This creates a circular reference, which can corrupt the file when certain actions are performed.
5. Simulate Excel Crashes
To simulate corruption from a crash:
- Open Excel, then quickly close it.
- Interrupt the save process by shutting down the system.
This method might leave your file in an inconsistent state and result in corruption.
Common Mistakes to Avoid
When trying to corrupt Excel files, there are common pitfalls that can lead to unexpected results:
-
Not Backing Up: Always back up important files before experimenting. You never know when you might accidentally corrupt something valuable.
-
Using Critical Files: Avoid corrupting files that are essential for work or personal use, as recovery might not be possible.
-
Ignoring File Types: Ensure you know the file format you're working with, as some formats might not behave as expected.
Troubleshooting Corrupted Excel Files
If you've inadvertently corrupted a file, here are some troubleshooting tips to recover your data:
-
Try Opening with Different Software: Use Google Sheets or OpenOffice to open the file. Sometimes alternative software can read corrupted files better.
-
Use Excel’s Repair Feature:
- Open Excel and select File.
- Click on Open, browse for the corrupted file, and select Open and Repair.
-
Restore from Backup: Always have a backup plan. If you’ve been regularly backing up, restoring from a previous version may be your best option.
-
Check for Temporary Files: Sometimes, temporary files can recover lost information. Search for .tmp files in the same directory.
-
Use Data Recovery Software: If all else fails, third-party recovery tools can sometimes salvage corrupted files.
<div class="faq-section">
<div class="faq-container">
<h2>Frequently Asked Questions</h2>
<div class="faq-item">
<div class="faq-question">
<h3>Is it possible to recover a corrupted Excel file?</h3>
<span class="faq-toggle">+</span>
</div>
<div class="faq-answer">
<p>Yes, you can use Excel's built-in repair feature or third-party recovery tools to try and recover corrupted files.</p>
</div>
</div>
<div class="faq-item">
<div class="faq-question">
<h3>What happens if I change the file extension of an Excel file?</h3>
<span class="faq-toggle">+</span>
</div>
<div class="faq-answer">
<p>Changing the file extension can confuse Excel and make the file unreadable, resulting in corruption.</p>
</div>
</div>
<div class="faq-item">
<div class="faq-question">
<h3>Are there any risks associated with intentionally corrupting a file?</h3>
<span class="faq-toggle">+</span>
</div>
<div class="faq-answer">
<p>Yes, you may lose important data if you don't have backups, and some methods might lead to permanent data loss.</p>
</div>
</div>
<div class="faq-item">
<div class="faq-question">
<h3>Can I prevent Excel files from getting corrupted?</h3>
<span class="faq-toggle">+</span>
</div>
<div class="faq-answer">
<p>Yes, regular backups, avoiding sudden power outages, and keeping your software updated can help prevent corruption.</p>
</div>
</div>
</div>
</div>
Recapping what we’ve covered, experimenting with Excel file corruption can serve various purposes, from testing to troubleshooting. We’ve explored several techniques for intentionally corrupting files, common mistakes to avoid, and ways to recover lost data.
Don't be afraid to practice these techniques, but always remember to keep backups handy! As you continue your journey with Excel, keep exploring other tutorials and enhance your skills further. You never know when you might need that extra knowledge.
<p class="pro-note">🚀 Pro Tip: Always create backups before corrupting files to ensure you don't lose valuable data!</p>