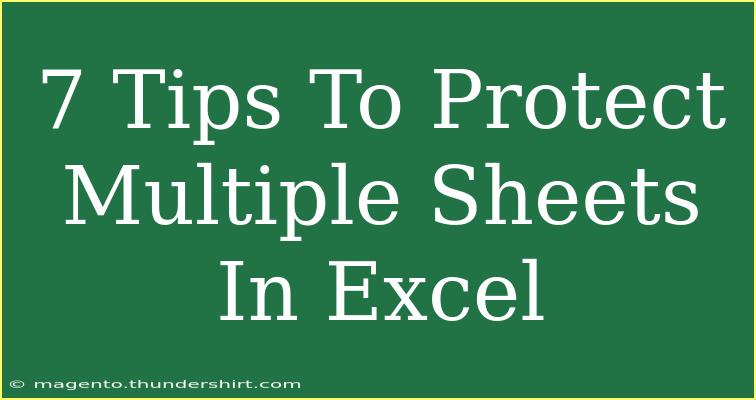When working with Excel, especially in collaborative settings, the need to protect your data is paramount. Whether you’re a seasoned user or just starting, understanding how to effectively protect multiple sheets in Excel can save you from unintended edits and data loss. Here are seven helpful tips to ensure your sheets remain secure while allowing flexibility for your colleagues or clients.
1. Use the Protect Sheet Feature
The first step in safeguarding your sheets is to utilize the Protect Sheet feature. This option lets you lock specific sheets from unwanted edits. Here’s how you can do this:
- Open the Excel file and select the sheet you wish to protect.
- Navigate to the Review tab on the ribbon.
- Click on Protect Sheet.
- In the dialog box that appears, you can set a password (optional) and specify what users are allowed to do (e.g., select locked cells, format cells, etc.).
- Click OK, and if you set a password, confirm it to complete the process.
Important Note: Always remember your password! If you forget it, recovering access to the sheet can be tricky.
2. Protect Workbook Structure
While individual sheets can be locked, you may also want to prevent changes to the structure of your workbook (like adding, deleting, or moving sheets). Here’s how:
- Go to the Review tab again.
- Click on Protect Workbook.
- Select the Structure checkbox.
- Enter a password if you want added security.
- Click OK.
By protecting the workbook structure, you enhance the security of all sheets at once. This can be particularly useful in preventing unauthorized alterations to the overall organization of your data.
3. Hide Sensitive Data
If certain information on your sheets needs to be kept private but still visible to others, consider hiding those specific rows or columns. Here's how to hide data:
- Select the rows or columns you want to hide.
- Right-click and select Hide.
- To unhide, simply select the surrounding rows or columns, right-click, and choose Unhide.
Though this isn’t a security feature per se, it helps in decluttering the view for users who don’t need access to all data.
4. Use Cell Locking Strategically
By default, all cells are locked when you protect a sheet. However, you may want some cells to be editable. Here’s how to lock only the essential cells:
- Select the entire sheet (Ctrl + A).
- Right-click and choose Format Cells.
- Go to the Protection tab and uncheck Locked.
- Now select the specific cells you want to lock and repeat the steps above but check Locked for those cells.
- Protect the sheet as mentioned earlier.
This method allows users to interact with specified areas while keeping sensitive information secure.
5. Utilize Grouping and Outlining
For sheets that contain vast amounts of data, using grouping and outlining can help in managing what users see without compromising the security of the data. Here’s how:
- Select the rows or columns you want to group.
- Go to the Data tab.
- Click on Group.
- A minus sign will appear that users can click to collapse the group, hiding that section of data.
This method allows for a cleaner presentation while protecting larger data sets.
6. Implement Password Policies
When working with multiple sheets, it's vital to ensure all users follow a consistent password policy. Here are some guidelines:
- Use Strong Passwords: Encourage users to create passwords that are difficult to guess, including uppercase letters, lowercase letters, numbers, and special characters.
- Regularly Change Passwords: Set a schedule for changing passwords to prevent unauthorized access.
- Share Passwords Securely: Utilize secure methods for sharing passwords (like encrypted emails or password managers).
By implementing a solid password policy, you can significantly enhance your overall data protection strategy.
7. Regularly Backup Your Workbook
Even with all the security measures in place, it’s crucial to keep backups of your workbooks. Regular backups can help you recover data in case of accidental loss or corruption. Here’s how to maintain backups:
- Use File History or a similar feature in your operating system to save multiple versions of your Excel file.
- Consider using cloud storage options for automatic backup.
- Create manual backups by saving copies of your file at regular intervals.
Keeping backups ensures that even if something happens, you won't lose all your hard work.
<div class="faq-section">
<div class="faq-container">
<h2>Frequently Asked Questions</h2>
<div class="faq-item">
<div class="faq-question">
<h3>Can I protect multiple sheets at once in Excel?</h3>
<span class="faq-toggle">+</span>
</div>
<div class="faq-answer">
<p>Unfortunately, Excel does not have a built-in feature to protect multiple sheets at once. You will need to protect each sheet individually.</p>
</div>
</div>
<div class="faq-item">
<div class="faq-question">
<h3>What happens if I forget my password to unprotect a sheet?</h3>
<span class="faq-toggle">+</span>
</div>
<div class="faq-answer">
<p>If you forget your password, recovering access can be complicated. You may need third-party tools, but success is not guaranteed.</p>
</div>
</div>
<div class="faq-item">
<div class="faq-question">
<h3>Is it safe to share my Excel files with protected sheets?</h3>
<span class="faq-toggle">+</span>
</div>
<div class="faq-answer">
<p>While protecting sheets adds a layer of security, it is still advisable to be cautious. Always share sensitive data through secure channels.</p>
</div>
</div>
<div class="faq-item">
<div class="faq-question">
<h3>Can I still edit a protected sheet if I forget the password?</h3>
<span class="faq-toggle">+</span>
</div>
<div class="faq-answer">
<p>Unfortunately, if a sheet is protected and you forget the password, you will not be able to edit the contents without first unprotecting it.</p>
</div>
</div>
</div>
</div>
Understanding and implementing these tips will not only help you safeguard your Excel sheets but will also enhance your overall productivity. Protection in Excel is crucial, and these strategies can help ensure your valuable data remains secure.
When you practice these techniques, you’ll discover the best ways to tailor protection according to your needs. Remember, Excel is a powerful tool, and knowing how to protect your information effectively is key to leveraging its full potential.
<p class="pro-note">💡Pro Tip: Always test your protection settings by trying to make changes before sharing the file with others!</p>