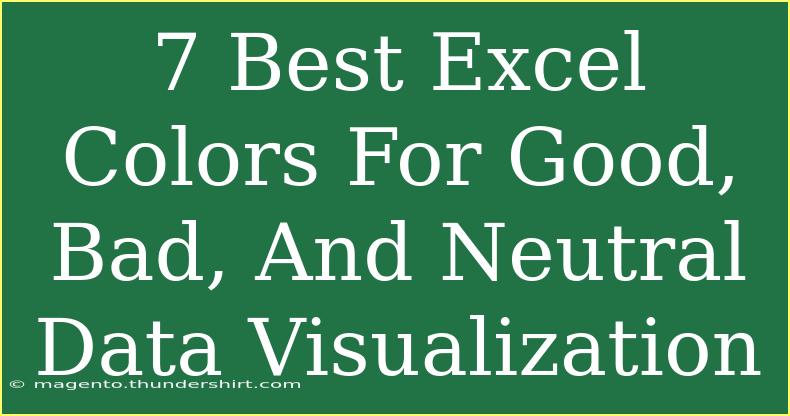When it comes to data visualization, especially in Excel, the color scheme you choose can make a world of difference in how your audience interprets the information. Selecting the right colors for good, bad, and neutral data is not just about aesthetics; it's about conveying the right message. In this article, we’ll delve into the 7 best Excel colors that can effectively communicate these states in your data visualizations. 🎨
Why Color Matters in Data Visualization
Using color in data visualization is a powerful tool. The human brain processes visual information much faster than text, and color enhances this process. Here are a few reasons why color is important:
- Emotion & Perception: Different colors evoke different emotions. For instance, red can signal danger or alertness, while green often conveys safety or success.
- Categorization: Color helps in categorizing data, making it easier for the audience to distinguish between different sets of information.
- Focus: Bright colors can draw attention to key data points, ensuring that important information does not get overlooked.
7 Best Excel Colors for Good, Bad, and Neutral Data
To effectively communicate good, bad, and neutral states in your data, consider the following color options:
1. Green for Good Data 🍏
Usage: Represents positive performance, success, or growth.
Example: Use various shades of green to depict increasing sales or improved performance metrics. A darker green can signify exceptional results, while a lighter shade indicates satisfactory performance.
2. Red for Bad Data ❤️
Usage: Indicates poor performance, failure, or negative trends.
Example: If a sales target has not been met, using a bright red can quickly draw attention to that area of your spreadsheet, allowing stakeholders to focus on improvement areas.
3. Yellow for Caution ⚠️
Usage: Serves as a warning or indicator of neutral performance.
Example: Use yellow to highlight data that is on the borderline of acceptable performance, signaling that it requires attention but isn’t in the critical zone yet.
4. Blue for Neutral Data 💧
Usage: Represents stable or average performance levels.
Example: Blue can be used for data that doesn’t show much variance or is stable over time. For example, average monthly sales can be highlighted in blue to indicate that they are neither growing nor declining.
5. Orange for Transitional Data 🍊
Usage: Indicates change or transition in performance.
Example: If your data shows a shifting trend, like a gradual increase in web traffic, orange can signify that while the change is positive, it’s not fully established yet.
6. Gray for Background Data 🌫️
Usage: Serves as a neutral backdrop that won’t distract from the main data.
Example: Use light gray for borders or background cells, ensuring the main data stands out prominently.
7. Purple for Exceptional Data 💜
Usage: Represents outstanding performance or outlier data.
Example: Use purple for extraordinary metrics, such as a sales record that has significantly surpassed expectations, making it immediately noticeable.
Creating a Color Palette in Excel
Creating a consistent color palette in Excel can be done through a few simple steps:
- Select Your Data: Click and drag to select the range of cells you wish to format.
- Access the Fill Color Tool: Go to the "Home" tab in the Ribbon, and locate the "Fill Color" button (paint bucket icon).
- Choose Your Color: Click the dropdown arrow next to the Fill Color button to see the color options.
- Apply the Color: Click the color that corresponds with your data state.
<p class="pro-note">💡 Pro Tip: Save frequently used colors to your theme colors for easy access in future projects!</p>
Common Mistakes to Avoid
- Overusing Bright Colors: Too many bright colors can overwhelm the viewer. Stick to a coherent color palette.
- Inconsistent Colors for Similar Data: Ensure that the same type of data consistently uses the same color. For example, always use green for good performance across all your reports.
- Ignoring Accessibility: Remember that some people may have difficulty distinguishing certain colors. Using patterns or shapes in addition to colors can enhance accessibility.
Troubleshooting Common Issues
- Color Not Showing: If you’ve applied a color and it’s not displaying, check if you are using conditional formatting that may override your selection.
- Printing Issues: If colors look different when printed, ensure your printer settings are adjusted to handle color correctly.
- Inconsistent Display on Different Devices: Test your Excel file on various devices to see how the colors appear. Different screens may render colors differently.
<div class="faq-section">
<div class="faq-container">
<h2>Frequently Asked Questions</h2>
<div class="faq-item">
<div class="faq-question">
<h3>What colors should I avoid in Excel data visualizations?</h3>
<span class="faq-toggle">+</span>
</div>
<div class="faq-answer">
<p>Avoid overly bright colors or combinations that may appear too harsh, such as red and green together without proper context, as they can clash and confuse viewers.</p>
</div>
</div>
<div class="faq-item">
<div class="faq-question">
<h3>Can I customize the colors in Excel charts?</h3>
<span class="faq-toggle">+</span>
</div>
<div class="faq-answer">
<p>Yes! Excel allows you to customize chart colors by selecting the chart and using the Format Data Series option to change colors according to your needs.</p>
</div>
</div>
<div class="faq-item">
<div class="faq-question">
<h3>Is there a specific color combination that works best for data visualization?</h3>
<span class="faq-toggle">+</span>
</div>
<div class="faq-answer">
<p>It often depends on your data; however, a commonly effective combination is green for good, red for bad, and yellow for neutral as these are universally recognized colors.</p>
</div>
</div>
<div class="faq-item">
<div class="faq-question">
<h3>How can I make my Excel color scheme accessible?</h3>
<span class="faq-toggle">+</span>
</div>
<div class="faq-answer">
<p>Use high contrast colors, avoid relying solely on color to convey information, and consider incorporating patterns or textures in addition to colors.</p>
</div>
</div>
<div class="faq-item">
<div class="faq-question">
<h3>How do I create a color theme in Excel?</h3>
<span class="faq-toggle">+</span>
</div>
<div class="faq-answer">
<p>You can create a custom theme by going to Page Layout > Colors > Customize Colors. Here, you can define colors for various elements in your workbook.</p>
</div>
</div>
</div>
</div>
Recapping the essentials, utilizing colors effectively can enhance the clarity and impact of your Excel visualizations. Remember to choose wisely between green for good, red for bad, and neutral colors that will enhance understanding. Practicing these strategies will help you to create visually appealing and informative data presentations.
As you dive into your next Excel project, don’t hesitate to explore other tutorials that can help refine your skills even further. Happy visualizing!
<p class="pro-note">🎨 Pro Tip: Always check your color choices by viewing the data in grayscale to ensure it remains clear and interpretable!</p>