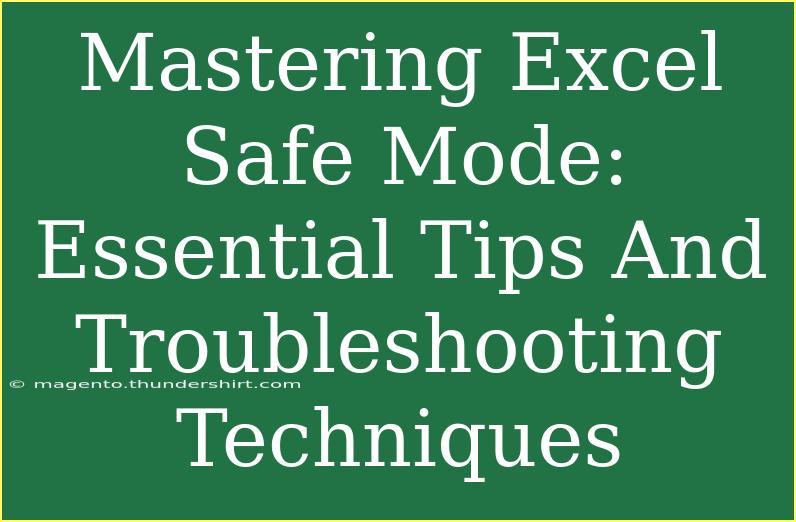If you've ever encountered issues while using Excel, you might have come across the term "Safe Mode." This special mode can be a lifesaver when troubleshooting problems, allowing you to operate without loading certain features or add-ins that may be causing the issues. Whether you're a beginner or an experienced user, mastering Excel Safe Mode can enhance your experience and ensure smoother operations.
What is Excel Safe Mode? 🤔
Excel Safe Mode is a diagnostic mode that starts Excel without loading add-ins, toolbars, or other customizations that might interfere with the normal function of the software. When you use Excel in Safe Mode, it loads with minimal features, making it easier to isolate the issue you might be experiencing.
How to Start Excel in Safe Mode
Starting Excel in Safe Mode is straightforward, and you can do it in a few different ways:
-
Using the Run Command:
- Press Windows + R on your keyboard to open the Run dialog box.
- Type
excel /safe and hit Enter.
- This will open Excel in Safe Mode.
-
Using the Shortcut Key:
- Hold down the Ctrl key while double-clicking the Excel shortcut.
- You will see a prompt asking if you want to start in Safe Mode. Click Yes.
-
From the Command Prompt:
- Open the Command Prompt.
- Type
start excel /safe and press Enter.
When to Use Safe Mode? 🚦
Excel Safe Mode is particularly useful when:
- The application crashes during startup or while you're using it.
- You notice unusual behavior like slow performance or unexpected errors.
- You want to troubleshoot add-ins that may be causing issues.
Key Features in Safe Mode
When using Excel in Safe Mode, you should note the following limitations:
- No Add-ins Loaded: Any add-ins you have installed will not run, which can help in identifying if one of them is causing a problem.
- No Custom Toolbars or Macros: Any personal customizations will not load, creating a fresh working environment.
- Limited Features: Some features may be disabled, so it's best to think of this as a temporary state for troubleshooting rather than a long-term solution.
Helpful Tips for Using Excel Safe Mode
Here are a few strategies to make the most of Excel Safe Mode:
-
Check for Updates: Once in Safe Mode, go to File > Account > Update Options and see if there are any pending updates. This could resolve bugs or glitches.
-
Identify the Problematic Add-in: If you're able to use Excel successfully in Safe Mode, try disabling your add-ins one at a time to identify the culprit. Go to File > Options > Add-ins, and select COM Add-ins from the dropdown to manage them.
-
Repair Microsoft Office: If issues persist, consider repairing your Office installation. Go to Control Panel > Programs > Programs and Features, select Microsoft Office, and click "Change" to find the Repair option.
-
Create a Backup: Before making any major changes, ensure you have a backup of your important Excel files, just in case something goes wrong.
Common Mistakes to Avoid ⚠️
-
Ignoring Excel Updates: Always make sure Excel is updated to its latest version. Using outdated software can lead to compatibility issues.
-
Not Disabling Add-ins: If you're experiencing problems, always assume that an add-in could be the issue and try running Excel without them.
-
Forgetting Safe Mode Limitations: Understand that some features won't be available. Use Safe Mode as a diagnostic tool rather than a permanent solution.
Troubleshooting Issues
If you still face problems even in Safe Mode, here are some additional steps to consider:
-
Check for Conflicts: Some software may conflict with Excel. Close other applications and see if that resolves the issue.
-
Run Excel as Administrator: Sometimes, permission issues can cause problems. Right-click the Excel shortcut and choose "Run as administrator."
-
Reinstall Microsoft Office: If all else fails, a complete reinstall of Microsoft Office can sometimes resolve persistent issues.
Practical Scenarios
Imagine you’re working on a critical project and suddenly Excel crashes. Using Safe Mode can help you access your files and continue working without losing valuable time. Another scenario could be when Excel is running slower than usual. By launching it in Safe Mode, you can determine if add-ins are the cause and take appropriate action to streamline your experience.
Conclusion
Mastering Excel Safe Mode is an essential skill that can greatly enhance your productivity and troubleshooting abilities. By understanding how to start in Safe Mode, knowing when to use it, and being aware of common mistakes, you can navigate potential issues with ease.
Don’t hesitate to practice these techniques and explore further tutorials that can refine your Excel skills. The more familiar you become with the program, the better equipped you'll be to handle any unexpected hiccups.
<div class="faq-section">
<div class="faq-container">
<h2>Frequently Asked Questions</h2>
<div class="faq-item">
<div class="faq-question">
<h3>What are the limitations of Excel Safe Mode?</h3>
<span class="faq-toggle">+</span>
</div>
<div class="faq-answer">
<p>Excel Safe Mode disables all add-ins, custom toolbars, and macros, which may limit some functionality while you troubleshoot.</p>
</div>
</div>
<div class="faq-item">
<div class="faq-question">
<h3>How do I exit Safe Mode?</h3>
<span class="faq-toggle">+</span>
</div>
<div class="faq-answer">
<p>Simply close Excel and then reopen it normally (without the /safe command).</p>
</div>
</div>
<div class="faq-item">
<div class="faq-question">
<h3>Can I still access my files in Safe Mode?</h3>
<span class="faq-toggle">+</span>
</div>
<div class="faq-answer">
<p>Yes, you can open and work on your Excel files even in Safe Mode.</p>
</div>
</div>
<div class="faq-item">
<div class="faq-question">
<h3>Why does Excel crash when I start it normally?</h3>
<span class="faq-toggle">+</span>
</div>
<div class="faq-answer">
<p>This can happen due to corrupted files, problematic add-ins, or even outdated software.</p>
</div>
</div>
</div>
</div>
<p class="pro-note">💡Pro Tip: Regularly check for updates and back up your important Excel files to avoid potential issues!</p>