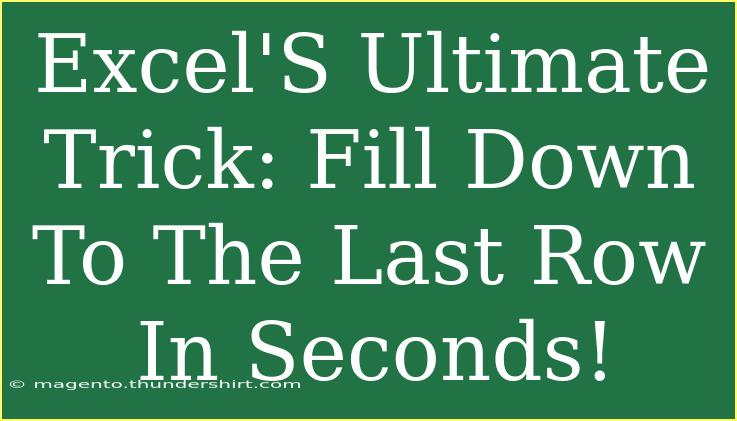Imagine you’re working on a massive Excel spreadsheet. You have data in one column that you need to replicate all the way down to the last row, and manually dragging it down just isn’t cutting it anymore. What if I told you there’s an ultimate trick to fill down to the last row in mere seconds? Let’s dive into the details of this game-changing method and unlock your Excel potential! 🪄
Understanding the Fill Down Command
The Fill Down command in Excel is one of those features that can save you loads of time. Instead of painstakingly dragging the fill handle down to populate cells, you can achieve the same effect in a fraction of the time.
When to Use Fill Down:
- Filling in data from one cell to the rest of the column.
- Copying formulas down without having to adjust them manually.
- Quickly populating repetitive data.
How to Use Fill Down to the Last Row
Here’s a step-by-step guide on how to effectively use the Fill Down feature:
-
Select the Cell to Copy: Click on the cell that contains the data or formula you want to replicate.
-
Select the Range: Now hold down the Ctrl key and press the Shift key, then hit the Down Arrow key. This will select all the rows from the active cell down to the last filled cell in that column.
-
Fill Down: Once the range is selected, press Ctrl + D to fill down the data or formula from your selected cell into all the selected cells.
Example Scenario
Let’s say you have a list of products in column A with their prices in column B. You want to copy a discount formula from cell C1 all the way down to match the length of your products list.
Here’s how it plays out:
- Click on C1 (the cell with your discount formula).
- Press Ctrl + Shift + Down Arrow to select all the way to the last row of column C.
- Now simply hit Ctrl + D. Voila! Your formula is filled down to every row in seconds! 📊
<table>
<tr>
<th>Product</th>
<th>Price</th>
<th>Discounted Price</th>
</tr>
<tr>
<td>Product 1</td>
<td>$10</td>
<td>$9</td>
</tr>
<tr>
<td>Product 2</td>
<td>$20</td>
<td>$18</td>
</tr>
<tr>
<td>Product 3</td>
<td>$30</td>
<td>$27</td>
</tr>
</table>
Tips and Shortcuts for Efficient Use
- Use Named Ranges: If you’re dealing with complex data, consider using named ranges to simplify formula management.
- Double-Click the Fill Handle: If the column to the left of the one you’re filling down is populated, you can double-click the fill handle in the corner of the active cell to fill down to the last row automatically.
- Using Excel Tables: Convert your data to an Excel Table (Ctrl + T). This automatically expands formulas as you add new rows, ensuring that you always have the correct calculations without manual effort.
Common Mistakes to Avoid
- Selecting the Wrong Range: Ensure you select the correct starting cell and extend downwards to the desired end of your data.
- Not Realizing Formulas Adjust: If you’re dragging formulas, remember that Excel adjusts references. Use absolute references (like
$A$1) where needed to maintain specific cell references.
- Ignoring Blank Rows: If there are blank rows, Ctrl + Shift + Down Arrow will stop at the first blank cell. Use Ctrl + Down Arrow to navigate faster to the last row.
Troubleshooting Issues
If your Fill Down isn’t working as expected, try the following:
- Ensure that you are indeed using Ctrl + D after selecting the range.
- If your data looks wonky, check to see if your formula cells reference other cells correctly.
- Check for hidden rows that may affect selection.
<div class="faq-section">
<div class="faq-container">
<h2>Frequently Asked Questions</h2>
<div class="faq-item">
<div class="faq-question">
<h3>Can I use Fill Down with text data?</h3>
<span class="faq-toggle">+</span>
</div>
<div class="faq-answer">
<p>Yes, Fill Down works with both text and numeric data. Simply select your cell and follow the same steps.</p>
</div>
</div>
<div class="faq-item">
<div class="faq-question">
<h3>What if I have different data types in the same column?</h3>
<span class="faq-toggle">+</span>
</div>
<div class="faq-answer">
<p>Excel will try to match the data type when you use Fill Down. Ensure consistent data types for better results.</p>
</div>
</div>
<div class="faq-item">
<div class="faq-question">
<h3>How can I undo Fill Down?</h3>
<span class="faq-toggle">+</span>
</div>
<div class="faq-answer">
<p>You can simply press Ctrl + Z to undo any recent actions in Excel, including Fill Down.</p>
</div>
</div>
<div class="faq-item">
<div class="faq-question">
<h3>Can I fill down formulas that reference other sheets?</h3>
<span class="faq-toggle">+</span>
</div>
<div class="faq-answer">
<p>Absolutely! Just ensure that your cell references are correctly adjusted based on the new row.</p>
</div>
</div>
</div>
</div>
It’s incredible how a simple trick can drastically enhance your productivity in Excel. Mastering the Fill Down feature allows you to handle large datasets with ease and precision. So, the next time you face a daunting task of data entry, remember this shortcut! 🚀
Use this newfound knowledge to explore the myriad functionalities of Excel, and don't hesitate to experiment with other features. Practice makes perfect, so go ahead and try filling down in your next project.
<p class="pro-note">✨Pro Tip: Always ensure your data is clean and well-structured before using Fill Down for optimal results!</p>