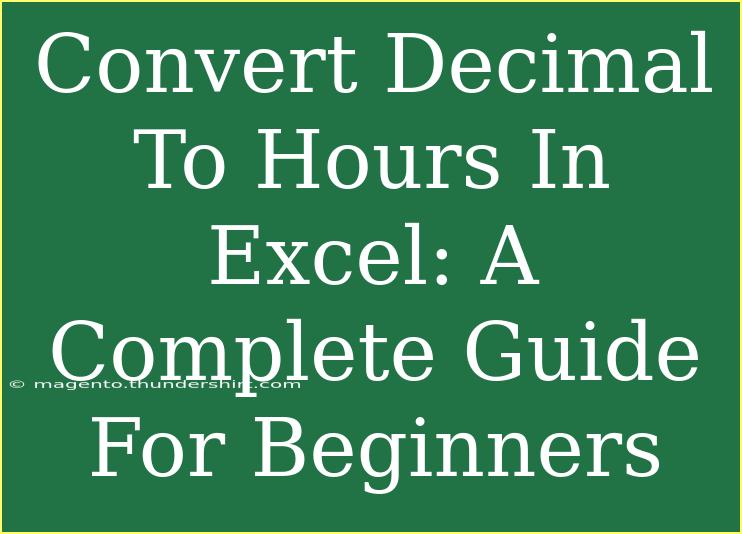Converting decimal numbers into hours can seem tricky at first, but it's an essential skill that can make time tracking and reporting so much easier. Whether you’re calculating time for work hours, billing clients, or simply tracking time spent on projects, understanding how to convert decimals to hours in Excel can save you a lot of frustration. Let’s dive deep into the methods, tips, and tricks to become an Excel pro in time conversion. 🕒
Understanding the Basics
Before we get into the nitty-gritty, let’s clarify what it means to convert decimal hours into a time format. A decimal hour means that time is represented in a decimal system, where 1 hour is 1.0, 0.5 means 30 minutes, and 0.25 represents 15 minutes. Your goal is to convert this decimal representation into a more readable hours and minutes format (e.g., 1:30 instead of 1.5).
Methods to Convert Decimal to Hours in Excel
Excel provides a couple of straightforward methods to convert decimals to hours. Let’s explore these methods step-by-step.
Method 1: Using Simple Math
This is the most basic method to convert decimal to hours in Excel.
-
Start Excel and open your spreadsheet.
-
Enter your decimal hours in a cell (for example, enter 1.75 in cell A1).
-
In another cell, use the following formula:
=INT(A1)&"h "&ROUND((A1-INT(A1))*60,0)&"m"
This formula will separate the hours and minutes.
INT(A1) gives the whole number of hours.ROUND((A1-INT(A1))*60,0) calculates the remaining minutes.
-
Hit Enter.
Example: If A1 has 1.75, B1 will show 1h 45m.
Method 2: Formatting the Cell
You can format cells to directly convert decimal hours into a time format:
- Enter your decimal value in a cell (for example, enter
1.5 in cell A1).
- Select the cell, right-click, and select Format Cells.
- In the Format Cells dialog, go to the Number tab.
- Choose Custom.
- In the Type box, enter
[h]:mm.
Now, Excel will interpret the decimal as time.
Note: Ensure that your decimal is accurately representing hours (1.5 for 1 hour and 30 minutes).
<table>
<tr>
<th>Decimal Hours</th>
<th>Formatted Time</th>
</tr>
<tr>
<td>1.5</td>
<td>1:30</td>
</tr>
<tr>
<td>2.25</td>
<td>2:15</td>
</tr>
<tr>
<td>3.75</td>
<td>3:45</td>
</tr>
</table>
Helpful Tips for Accuracy
- Double-check your decimals: Make sure you enter decimals correctly.
- Use absolute referencing: When creating formulas, use absolute referencing (e.g., $A$1) if you plan to drag the formula to other cells.
- Practice with real examples: Work with your actual data for better retention and understanding.
Common Mistakes to Avoid
- Forgetting to format cells: If you just enter a decimal without formatting, Excel will display it as a number, not as time.
- Incorrect rounding: Make sure you use the correct rounding method when calculating minutes.
- Assuming hours are always whole: Decimals can be fractions, so always convert them accurately.
Troubleshooting Common Issues
Real-world Scenarios of Using Decimal to Hour Conversion
- Billing Clients: If you track your work hours in decimals, using Excel to convert them can ensure accurate billing.
- Employee Timesheets: In companies, employee hours might be logged in decimals, and converting them to hours and minutes can help in payroll processing.
- Project Management: Project managers often need to evaluate the time spent on different tasks in a readable format.
<div class="faq-section">
<div class="faq-container">
<h2>Frequently Asked Questions</h2>
<div class="faq-item">
<div class="faq-question">
<h3>How do I convert multiple decimals to hours at once?</h3>
<span class="faq-toggle">+</span>
</div>
<div class="faq-answer">
<p>Use the formula on one cell and drag the fill handle down to apply it to multiple cells.</p>
</div>
</div>
<div class="faq-item">
<div class="faq-question">
<h3>Can I convert hours in minutes to decimals?</h3>
<span class="faq-toggle">+</span>
</div>
<div class="faq-answer">
<p>Yes, simply divide the minutes by 60 and add the result to the hours.</p>
</div>
</div>
<div class="faq-item">
<div class="faq-question">
<h3>What if my time exceeds 24 hours?</h3>
<span class="faq-toggle">+</span>
</div>
<div class="faq-answer">
<p>Using the [h]:mm format allows Excel to show hours exceeding 24 accurately.</p>
</div>
</div>
<div class="faq-item">
<div class="faq-question">
<h3>Can I automate this process?</h3>
<span class="faq-toggle">+</span>
</div>
<div class="faq-answer">
<p>Yes, you can create a macro that automates converting decimal hours to time format.</p>
</div>
</div>
</div>
</div>
In summary, converting decimal hours to a time format in Excel is a fundamental skill that enhances your efficiency in handling time-related tasks. By understanding the methods and avoiding common pitfalls, you can streamline your work processes. Don't forget to practice with real-time data and explore additional resources to further enhance your Excel skills!
<p class="pro-note">📝 Pro Tip: Always double-check your data entry to avoid errors in time calculations!</p>